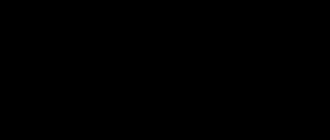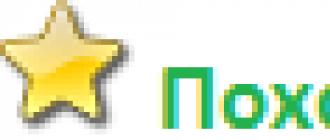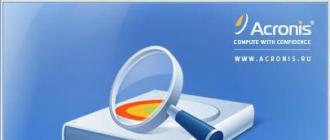Правильная разбивка жесткого диска. Как разделить жесткий диск или SSD на разделы. Виды разделов жесткого диска
В данном материале пойдет речь о том, как разбить диск на разделы в операционной системе Windows 7, 8, 10. Многие предпочитают выполнять эту операцию посредством сторонних приложений, но это значительно проще сделать стандартными инструментами. Такое утверждение справедливо в отношении некоторых операционных систем. Например, Windows 7, 8 и 10. XP не имеет штатного инструмента для разделения диска. Главное преимущество этого варианта заключается в том, что все действия происходят в проводнике, то есть ничего не нужно покупать, загружать, устанавливать.
Данный материал будет особенно полезен людям, которые в недавнем времени купили ноутбук или компьютер, где присутствует один диск с установленной Windows. В конце статьи будет приведена инструкция о том, как разбить диск при помощи сторонней утилиты Partition Master Free. Она придет на помощь тем, кто не сможет по каким-то причинам разбить диск на необходимое количество разделов при помощи штатных инструментов.
Причин для этого может быть множество – начиная от простого удобства и заканчивая безопасностью. К примеру, если возникнет необходимость переустанавить операционную систему Windows, то для чистой установки необходимо форматировать диск, а это повлечет за собой удаление всех данных. Разумеется, можно перенести все важные данные на другие носители, но, во-первых, это не очень удобно, а во-вторых – не всегда возможно. Иными словами, хранить все в одном месте не рационально.
Наиболее правильный вариант – создать небольшой по размеру системный диск, на котором в дальнейшем будет храниться операционная система и программы. А также актуально создание дополнительного диска, на котором будут храниться все основные данные: фотографии, документы, видео, музыка и т.д.
Как при установке системы правильно разбить диск D на 2 части?
Разбить диск проще всего при установке операционной системы. Для этого необходимо загрузить диск или флешку, выбрать требуемый язык, принять условия соглашения и выбрать пункт «Полная установка». В открывшемся окошке будет видно, есть ли свободное место, которое не используется ни одним из разделов. Тут же будет присутствовать кнопка «Настройка диска», которую необходимо нажать. После этого появится панель с инструментами для работы с дисковым пространством.
Панель позволяет форматировать, создавать новые и даже удалять старые разделы. К примеру, если было незанятое пространство на диске, то превратить его в раздел можно при помощи кнопки «Создать». Далее от пользователя потребуется только ввести размер будущего раздела и нажать на клавишу «Применить».
Если есть один большой раздел, из которого надо создать два отдельных, то нужно отделить от него необходимый объем, который будет переведен в неиспользуемое пространство. А далее потребуется сделать из этого пространства новый раздел и нажать «Создать».
Более подробно тут нечего описывать, ведь разработчики Windows сделали этот инструмент до безобразия простым. Для наглядности предлагаем просмотреть видео:
Что делать, если диск не форматируется и не удается создать системный раздел на неиспользуемом пространстве?
В случае, если раздел диска отказывается форматироваться или изменяться, то, вероятнее всего, это говорит о поврежденных секторах. Программа Victoria, которую можно скачать , позволяет оценивать битые секторы. Последние обычно появляются из-за искажения приема-передачи разного рода информации. Помимо обнаружения дефектов, утилита позволяет скрывать их при помощи трех доступных тестов (в программе необходимо выбрать параметр «Remap» в разделе «Tests»). Не всегда, но в ряде случаев программа позволяет вернуть к жизни хард, исправив эту ситуацию.
Разбиваем жесткий диск в Windows 7, 8, 10 стандартными средствами
Для этого следует перейти в Пуск – Компьютер – Управление или нажать правой клавиши мыши на иконку Мой Компьютер – Управление – Управление дисками . Далее перед пользователем предстанет типичная для многих компьютеров картина – в системе присутствует только один диск С (он может носить метку D, E, F, это не принципиально) и второй раздел System Reserved. Последний диск предназначен для хранения файлов загрузки Windows. Он скрыт от пользователя и выполнять какие-либо манипуляции с ним не стоит.
Управление дисками
Здесь можно увидеть всю информацию о харде. Стандартный инструментарий для работы с дисками позволяет выполнять следующие задачи:
- разделить диск из одного в несколько разделов;
- увеличить размер уже имеющихся разделов;
- сжать, присоединить и удалить тома.
Функционал стандартного инструмента сравним с большинством возможностей сторонних программ. На иллюстрации видно, что диск имеет размер 250 Гб и два раздела. С записью MBR можно сделать только четыре раздела: три ключевых будут помечены темно-синеватым цветом и последний, дополнительный, будет выступать в качестве логического.
На примере диска С будут произведены все операции. Обращаем внимание, что перед разделением будет актуально провести его дефрагментацию.
Приступаем к разделению тома (диска С) на две части. Для этого на него нужно нажать правой кнопкой мыши, в выпадающем меню кликнуть на пункт «Сжать том». После этого потребуется указать, какой именно размер необходимо сжать. Если это жесткий диск на 250 Гб, то будет получен ответ «доступное пространство для сжатия – 200449 Мб». Здесь пользователю нужно быть осторожным, ведь повторное проведение этого действия может вызывать затруднения. Если указать размер сжатия в 150000 Мб, то примерно 149 Гб будет отнято у диска С под новый раздел. Для системного диска в большинстве случаев будет достаточно объема в диапазоне 50-100 Гб.
Как уже говорилось выше, «Размер сжимаемого размера» – это объем создаваемого пользователем раздела. Здесь нужно навести курсор мыши на освобожденное пространство и щелкнуть правой кнопкой мыши на меню «Создать простой том».
Теперь откроется мастер создания простого тома. Следует нажать далее и соглашаться со всем, что просят. Здесь же можно выбрать будущую букву диска. Если у пользователя в системе присутствует диск С, то можно создать диск D или F. В процессе настоятельно рекомендуется отдавать предпочтение файловой системе NTFS. Не стоит волноваться о форматировании нового раздела, ведь все существующие данные были оставлены на диске С, а не на новом, который только находится в процессе зарождения.
На этом все. Вот таким образом можно самостоятельно создавать разделы и не прибегать к помощи специалистов. Однако стоит заметить, что разделение диска стандартными инструментами – это простой способ, но далеко не всегда универсальный. Если стандартный инструмент откажется работать, то в этом случае лучше установить программы Acronis Disc Director или Partition Master Free .Разбиваем жесткий диск при помощи Partition Master Free
Выше был описан вариант, при помощи которого можно разбить диск с использованием штатных средств. К сожалению, он далеко не всегда работает, поэтому предлагаем к ознакомлению вариант разбивки диска при помощи программы Partition Master Free.
Ease Partition Master – это замечательный инструмент с очень удачным интерфейсом, но главное его преимущество заключается в том, что он распространяется на бесплатной основе. Если говорить о функциональности, то здесь все просто: пользователь может полноценно работать с разделами, то есть форматировать, разделять, изменять размер, удалять разделы и т.д.
Скачать приложение можно с официального сайта http://www.partition-tool.com/landing/home-download.htm или русскоязычную версию http://files.wom.com.ua/E/EaseUSPartitionMaster/EaseUS%20PM%2010.0%20RUS.zip
Как уже говорилось выше, программа распространяется на бесплатной основе, но в ходе установки пользователю предложат инсталлировать платный софт, который вряд ли понадобится. Следует дождаться окончания процесса инсталляции и нажать на кнопку «Finish».
Завершение установки EaseUS. Нужно запустить программу и выбрать пункт «Ease Us Partition Master Free». Теперь перед пользователем откроется интерфейс программы, а также все доступные диски (в нашем случае размер диска составляет 150 Гб).
В программе показано, что раздел только один (С:\). Теперь необходимо выбрать его, чтобы забрать у него дисковое пространство (в нашем случае это примерно 90 ГБ) при помощи кнопки «Resize/Move». Большинству пользователей будет достаточно двух разделов, но при необходимости можно создать не более четырех (стоит помнить, что на диске со структурой MBR нельзя создать больше).
После появится окошко, где необходимо обратить внимание на параметры Partition Size (размер сжимаемого раздела) и Unallocated After (размер будущего раздела). Здесь также будет присутствовать пункт «Optimize for SSD». Обязательно нужно отключить его, если планируется работа с твердотельным накопителем (HDD).
После забора пространства появится новый раздел (нераспознанное пространство) весом примерно в 90 Гб. Следует выделить его и нажать на кнопку «Create». В возникшем окошке пользователю нужно указать метку тома, то есть будущее название для диска, а также задать букву диска. Остальные настройки можно оставлять без изменений.
Теперь в окне программы появится новый раздел. Следует проверить все настройки, и, если все устраивает, то нажать «Apply». После этого появится окошко, в котором сказано, что диск С будет сжат, а взамем создан новый раздел из этого пространства.
Теперь, если открыть «Мой компьютер», то можно увидеть новый диск Local с буквой Е (размером примерно 90 Гб).
Вот и все, программа отлично справилась со своей задачей. То есть, был уменьшен размер диска С и создан из освобожденного пространства новый. Однако читатель был ознакомлен лишь с частью возможностей, которые предлагает бесплатная версия программы Partition Master Free.
Как разделить жесткий диск на два раздела без потери данных, при условии, что имеется один раздел преобразованный в основной том с буквой (С:), на нём установлена операционная система и с ней ничего не должно произойти, как вам задачка?
- Примечание: Если у вас установлена новая операционная система , вы можете разделить жёсткий диск на разделы с помощью самой операционной системы, не прибегая к программам сторонних производителей, статья вот - , если что-то не получится примените универсальную и бесплатную программу на русском языке .
- Если вы работаете в Windows 7, читайте здесь . Если у вас новый ноутбук, тогда вам нужна эта статья .
Такие задачи очень легко решаются специальными программами для управления дисками, например: Acronis Disk Director, Paragon, со всеми ними мне приходится работать. Дело в том что при работе с такими программами легко повредить таблицу разделов жёсткого диска, тогда компьютер не сможет определить среди новых томов, созданных вами, нахождение основного раздела с операционной системой, что тогда? Правильно, вы просто не сможете загрузить Windows. Acronis, к тому же работая с загрузочного диска, иногда путает буквы разделов.
- Поэтому, перед работой с программой Acronis Disk Director нужно максимально себя застраховать и создать бэкап всех разделов вашего жёсткого диска. Создать бэкап операционной системы и при необходимости развернуть его назад должен уметь каждый пользователь.
Я ни в коем случае не хочу запугать вас, а просто предостерегаю быть очень осторожными при работе с программами по работе с разделами жёсткого диска . Помню, в стародавние времена, когда всё только начиналось, у меня всегда было несколько дискеток в кармане с программой Partition Magic на буржуйном языке, да именно дискеток, с них она работала, вставляешь её во флоппик и всегда не знаешь чем дело кончится, но скажу честно, подвела всего несколько раз. А потом я познакомился с Acronis и с тех пор не расстаюсь, правда теперь большой чемодан с собой ношу и там обязательно несколько загрузочных дисков с этой программой. Ну пора переходить к делу, а то убежите с сайта и не разделите свой жёсткий диск.
Как разделить жесткий диск на два раздела
Как я и говорил у нас имеется операционная система Windows XP, но всё что будет сказано ниже можно применить и к Windows 7. В операционной системе имеется один системный раздел-диск (С:) объём 111,8ГБ, его и будем делить на два раздела , в результате у нас появится ещё один диск (D:), не волнуйтесь с вашими файлами на диске (С:) ничего не произойдёт. Вот он наш диск (С:), один-одинёшенек.
Запускаем нашу программу

В главном окне программы виден наш жёсткий диск, как один раздел-диск (С), объём 111,8 ГБ. Идём с вами к пункту Действия и инструменты, и далее Изменить размер тома


изменяем размер тома 111,8 Гб к примеру на 55,8 ГБ, таким у нас будет логический том (D)


У нас появилось незанятое пространство и мы преобразуем его позже в логический том (D)
Применить ожидающие операции


Друзья, теперь вы можете создать нужный вам второй раздел, прямо в операционной системе, зайти в Компьютер->Управление->Управление дисками, щёлкнуть на незанятом пространстве правой мышкой и выбрать в меню пункт - Создать раздел. Или можно воспользоваться опять нашей программой.
Опять запускаем нашу программу, выделяем мышью незанятое пространство и нажимаем Создать том

Выбираем тип создаваемого тома Базовый

Указываем незанятое пространство
Возникает необходимость разделить его на несколько разделов. Этот процесс называют разбивкой жесткого диска. В данной статье мы расскажем о том, как разбить жесткий диск на разделы из операционной системы Windows или с помощью загрузочного диска.
Разбивка жесткого диска на разделы позволяет решить несколько распространенных проблем. Во-первых, разбивка диска упрощает работу с файлами. Сразу после покупки на вашем диске будет один большой раздел. Если вы установите Windows прямо на этот раздел, то на диске получится полная неразбериха с файлами. Операционная система, программы, игры, документы, фильмы, музыка и другие файлы, все это будет лежать на одном диске. Поиск нужных файлов, в такой ситуации, значительно усложнится. Если же вы создадите отдельные разделы для операционной системы и ваших документов, то навигация по папкам и поиск нужного документа не составит для вас труда.
Во-вторых, разбивка диска на разделы частично решает проблему с ограниченной длинной имени файла. В NTFS максимальная длина пути к файлу составляет 255 символов. Поэтому, если вы будете вкладывать много папок друг в друга, то рано или поздно наступит момент, когда вы увидите сообщение о том, что длина имени файла достигла предела.
В-третьих, разбивка диска на разделы защищает ваши данные. Если вы будете хранить все данные на том же разделе, что и операционная система, то в случае переустановки операционной системы вы потеряете всю информацию. Конечно, перед установкой операционной системы файлы можно перенести на диск, но это очень хлопотный процесс.
Как разбить жесткий диск на разделы из установочного диска Windows
Если вы только что подключили новый жесткий диск и хотите установить на него Windows, то удобней всего выполнить разбивку диска на разделы с помощью . Вставьте диск с Windows в дисковод компьютера и запустите процесс установки.
Процесс установки должен дойти до этапа выбора раздела. В этом окне можно разбить диск на разделы, для этого нужно нажать на ссылку «Настройка диска».
После нажатия на ссылку «Настройка диска» перед вами появится список действий, которые вы можете выполнить со своим диском. Для того чтобы выполнить разбивку диска на два или больше раздела вам необходимо сначала удалить старый раздел. Поэтому жмем на ссылку «Удалить».


После этого вы можете создать новые разделы, для этого нажмите на ссылку «Создать».


После создания раздела вы увидите предложение создать дополнительный раздел для системных файлов. Нажимаем «OK».

Все, один раздел создан. Для того чтобы закончить разбивку диска на разделы необходимо выделить незанятое место на диске и создать еще один раздел.

В результате вы должны получить примерно такую картинку.

Раздел 1 – это дополнительный раздел под системный файлы, раздел 2 – это ваш раздел под операционную систему, а раздел 3 – это раздел для ваших файлов. Выберите Раздел 2 и продолжите установку операционной системы Windows.
Разбивка жесткого диска из загрузочного диска
Если операционная система еще не установлена, а разбивка диска из установочного диска Windows вам не подходит, то вы можете воспользоваться загрузочным диском с бесплатной программой Partition Wizard. Образ данного загрузочного диска можно .
Запишите этот образ диска на оптический диск и загрузите с него компьютер. После загрузки компьютера, перед вами откроется меню, в котором необходимо выбрать пункт «Boot from Partition Wisard Boot Disk»

После этого начнется запуск программы Partition Wisard. Через несколько секунд программа загрузится, и вы сможете работать.

Интерфейс программы Partition Wizard на загрузочном диске ничем не отличается от интерфейса Partition Wizard для ОС Windows. Чуть ниже мы рассмотрим процесс разбивки диска при помощи программы Partition Wizard для ОС Windows.
Как разбить жесткий диск на разделы из Windows
Как и загрузочный диск, программа Partition Wizard для Windows является полностью бесплатной. Вы можете скачать ее с и установить на свой компьютер.
После запуска программы Partition Wizard нам нужно найти новый не разбитый диск, он обозначен серой полоской и надписью «Unallocated». Кликаем правой кнопкой мышки по новому диску и выбираем пункт «Create».

После этого откроется окно, в котором нужно ввести настройки нового раздела. В верхней части окна вводим название нового раздела, выбираем файловую систему и букву, которая будет обозначать новый раздел. В нижней части окна нужно указать размер нового раздела. При этом здесь у вас есть возможность указать количество не размеченного свободного пространства, которое будет оставлено перед и после раздела. Кроме этого вы можете указать размер раздела с помощью ползунка. В этом случае вам не придется вручную вводить точный объем нового раздела.

Для примера мы ввели такие данные:
- Название раздела: Test
- Тип раздела: Логический
- Буква раздела: Е
- Размер кластера: По умолчанию
- Размер раздела: 400 Гб
Сохраняем результат с помощью кнопки «ОК». После этого у нас появился новый раздел с размером 400 Гб.

Для того чтобы закончить разбивку диска на разделы вам необходимо создать еще один или несколько новых разделов на оставшемся свободном месте. Это можно сделать повторив процедуру создания раздела.
После того как разбивка жесткого диска закончена результат нужно сохранить с помощью кнопки «Apply», которая находится на панели программы.
Как разбить жесткий диск без применения сторонних программ
Нужно отметить, что для того чтобы разбить диск из операционной системы Windows совсем не обязательно устанавливать специальные программы, например такие как Partition Wizard. В операционной системе Windows есть очень удобный инструмент под названием «Управление дисками». Для того чтобы открыть окно «Управление дисками» нужно открыть меню Пуск (или стартовый экран, елси вы используете Windows 8) и в поисковую строку ввести команду «diskmgmt.msc».

Конечно «Управление дисками» не сравнится по своим возможностям со специализированными программами. Но, во многих случаях, возможностей этого инструмента хватает.
С помощью инструмента «Управление дисками» можно выполнять такие операции с дисками: создание и удаление разделов, форматирование разделов, создание динамических дисков, смена буквы диска, сжатие тома, включение функции «Активный диск». Более подробно можно о возможностях данного инструмента можно почитать в нашей статье о .
Почему необходимо делить жесткий диск в Windows? В первую очередь для безопасности ваших личных данных. Когда жесткий диск имеет лишь один раздел, то все файлы, которые есть на этом диске: программы, документы, фотографии, файлы самой ОС Windows — хранятся в одном месте.
Теперь представьте, что в системе происходит сбой. Все ваши личные файлы (фото, документы) с большой долей вероятности будут потеряны. Гораздо правильней, когда файлы системы и файлы пользователя хранятся отдельно друг от друга.
Физически они по-прежнему останутся на одном жестком диске, но будут на разных его разделах. Разделов может быть несколько. Один, как правило, отводят под операционную систему и программы (системный раздел), другой (или другие) — под файлы пользователя.
Один из наиболее простых и доступных способов — разделить жесткий диск при установке Windows. Как это сделать, мы очень подробно и на конкретном примере разобрали в . Что делать, если система уже установлена и в ней имеются файлы пользователя, как разделить диск в таких случаях?
Как разделить диск с установленной системой Windows без потери данных
Сегодня мы разберем, как разделить жесткий диск на два или более разделов с уже установленной ОС. Причем совершенно не важно какой редакцией Windows вы пользуетесь. Данный способ будет актуален для любой версии, будь это Windows 7 или Windows 10. Кроме этого, если у вас уже есть два раздела, но требуется создать третий оба способа, которые описаны ниже, так же подойдут.
По сути наша задача сводится к тому, чтобы «отщипнуть» от большого раздела (а в нашем случае это единственный раздел – системный диск С) какую-то часть, допустим 200 Гб, и сделать из нее отдельный раздел.
Сделать это можно несколькими путями, в том числе и с помощью самой операционной системы Windows, которая имеет специальный инструмент Disk Management (Управление диском). Данный способ требует минимум усилий и в большинстве случаев решает поставленную задачу без стороннего софта. Начнем именно с него.
Прежде чем приступить к разделу жесткого диск с установленной системой Windows, нужно принять некоторые меры предосторожности. Если в системе есть важные файлы — заранее скопируйте их на вешний носитель (флешка, внешний жесткий диск).
Как разделить жесткий диск на два и более раздела? Способ 1 — средствами системы Windows
Задействуем инструмент Disk Management (Управление диском). В Windows 10 достаточно кликнуть правой клавишей по значку Мой компьютер , выбрать пункт Управление - Управление дисками .
В других версиях Windows данный инструмент можно найти, используя обычный поиск или задействовать комбинацию горячих клавиш Win+R , и ввести команду diskmgmt.msc .

Перед нами окно Управление дисками, где отображен диск пользователя, который в данном случае имеет размер 465,76 Гб (Диск 0). Практически все пространство HDD отведено одному разделу — Диску С. Так же присутствует раздел (500 Мб), который зарезервирован операционной системой еще на стадии ее установки.

В нашем случае 465 Гб (весь жесткий диск) для одного системного диска это не позволительная роскошь, поэтому «отщипнем» от него максимально возможное (сколько разрешит система) количество Гб и сделаем из этого свободного пространства новый раздел.
Как правило, для системного диска отводят порядка 100-150 Гб. Здесь все зависит от конкретного пользователя. 100 Гб вполне достаточно если на системный диск будет установлена Windows и самый необходимый софт. Если в добавок к системе и софту планируется установка современных игр, то размера в 100 Гб будет явно недостаточно.
Перед тем как выполнять любую операцию с конкретным разделом жесткого диска не забывайте его выделять. Достаточно кликнуть по нему левой клавишей мыши и раздел будет выбрать. Только потом приступайте к операции.
Перейдем к практике. Выберем раздел от которого требуется «отщипнуть» пространство. На выбранном разделе кликните правой кнопкой мыши и выберите команду Сжать том .

Все размеры указаны в мегабайтах, будьте внимательны. В конкретном примере максимальное количество Мб, которое система «разрешает» сжать - 237,656 Мб (232,09 Гб). Это значит, что после сжатия мы получим Диск С размером 232 Гб и Диск Д — 238782 Мб (233 Гб). Не самый оптимальный вариант. Если вас он не устраивает, и требуется «отщипнуть» больше чем предлагает система, то придется использовать сторонний софт, но об этом позже.

Когда все подсчеты закончены, и размеры будущих разделов заданы, нажимаем Ок (или кликаем Enter ). У нас появился новый нераспознанный раздел (200 Гб). Не спешите выходить из Disk Management. Процедура разделения диска на два раздела еще не закончилась. Выделяем новый раздел (200 Гб), и кликаем правой клавишей мыши, выбираем пункт Создать простой том .

Запуститься Мастер создания простого тома . В принципе, дальше все просто, достаточно лишь следовать указаниям самого мастера. Ознакомьтесь со скриншотами. От вас требуется задать будущему разделу букву (в моем случае это D) и файловую систему — NFTS.




Смотрим, что получилось. Мы имеем один жесткий диск и разделили его на два раздела: системный Диск С (265 Гб) и Новый том D (200 Гб) для хранения личных данных. Кстати, новый том теперь отображается и в проводнике Windows.

Теперь вы знаете как разделить жесткий диск на два и более раздела средствами Windows. Если вас этот способ устраивает, и он справился с вашей задачей, то на этом можно остановиться. Однако, если вы ищите более оптимальный вариант, и, к примеру, нужно «отщипнуть» больший размер, чем предлагает сама система — используем сторонний софт. Правда, вначале нам нужно вернуть исходное состояние жесткого диска.
Удалим созданный раздел и вернем его системному диску. Выделяем Новый том и кликаем правой клавишей мыши пункт Удалить том .

Читаем предупреждение и кликаем Ок . Получаем 200 Гб, которые не распределены.


Внимательно проверяем все цифры и кликаем Далее .

Мы вернулись к исходному состоянию, когда в системе один жесткий диск и он практически полностью отведен под один раздел (системный).
Как разделить жесткий диск на два и более раздела? Способ 2 - Partition Master Free
Пришло время перейти к стороннему софту. Здесь выбор велик. Есть платные и бесплатные варианты. Я рекомендую остановиться на . Почему? Проверено временем, интуитивно понятный интерфейс, бесплатно. В отличие от инструмента Disk Management, который предлагает Windows, Partition Master позволяет сжимать раздел диска до тех пор, пока это физически возможно.

Официальный сайт программы www.partition-tool.com . Зайдите на сайт, и выберите в верхнем меню раздел Products - Partition Master Free - Download .
Поскольку программа бесплатная, при ее инсталляции будет предложена установка дополнительных нежелательных программ. Многие free-продукты отлично работают, и прекрасно выполняют свои задачи, но так как они бесплатные, разработчики пытаются на них хоть как-то заработать. Будьте внимательны и вовремя снимайте галочки в чебоксах с предложением рекламных продуктов.
1. Запускаем установку скачанной программы. Язык выбираем Английский и нажимаем ОК .
2. В следующем окне соглашаемся, что будем использовать данное программное обеспечение только для своей семьи, ставим галочку и нажимаем ОК .
3. В следующем окне (на свое усмотрение) оставляем только одну галочку – Create a desktop icon (создать иконку на рабочий стол) и нажимаем NEXT .
Установка Partition Master Free в скриншотах. Кликните




5. В следующем окне введите свое Имя и E-mail . Можно ввести вымышленные данные.
6. После установки нажимаем Finish .
Программа должна запуститься. Интерфейс полностью на английском языке, но он достаточно прост и с помощью данной инструкции разделить диск в Partition Master Free не составит большого труда.
В основном окне программы отображен Диск С, который и требуется разделить. Здесь же представлена основная его информация: файловая система (NFTS), размер — фактический (465,27Гб) и используемый (17,10 Гб). Обратите внимание и на графическую шкалу диска, которая расположена в нижней части окна. Работать и выполнять команды, можно используя оба варианта. С графической шкалой сделать это чуть проще и наглядней.

Выделите раздел (клик левой клавишей), который требуется разделить (от которого нужно отщипнуть место), и выпадающем списке команд выберите пункт (Изменить размер).

В появившемся окне, захватываем и двигаем специальный ползунок. Он отвечает за устанавливаемый размер будущего раздела. Указываем, сколько Гб нам нужно отщипнуть. В данном случае под новый раздел выбрано 322,242 Мб (или 314,69 Гб).
Обратите внимание на нижнюю часть окна. Во время перемещения ползунка, вы, в режиме реального время, видите, как измениться ваш Диск С после сжатия, и сколько будет отведено под новый раздел.
Я установил размер нового раздела 314 Гб, а размер Диска С станет 150 Гб. После этого нажимаем ОК .

Появился нераспознанный раздел (314 Гб). Теперь из этого нераспознанного пространства нужно сделать раздел.

Кликаем по нему мышкой и в выпадающем меню выбираем команду (Создать раздел).

В новом окне мне предлагают ввести метку раздела, задать ему имя (Partition Label). Допустим, я назову его Multimedia. Далее необходимо указать букву раздела (Drive Letter). Не забываем про пункт Optimizefor SSD , но только если у вас SSD накопитель. Если вы используете обычный жесткий диск, то данный пункт не отмечаем. Файловая система (File Systems) — NFTS. Кликаем Ок .

Смотрим, что получилось. Системный Диск С под который мы отвели примерно 150 Гб и раздел для хранения файлов (Multimedia). Это еще не финальный результат, а как бы такой набросок. Чтобы программа выполнила все операции, нужно нажать на кнопку Apply в верхнем меню .

Появится всплывающее окно, в котором будет указана информация о тех операциях, которые сейчас будут выполнены. Нажимаем YES и программа начнет их выполнение. Компьютер будет перезагружен и запущен в режиме загрузки. Ждите окончания операции.

После окончания процесса появится окно с информацией, что две операции были успешно выполнены. Если открыть проводник, то можно увидеть созданный новый раздел.

ТТеперь файлы системы и файлы пользователя будут храниться отдельно. Поставленная задача выполнена. Как видите, оба описанных способа рабочие и позволяют разделить диск без потери данных. Какой из них выбрать – каждый решит сам. Надеюсь, данная статья была полезна и помогла вам окончательно разобраться в этом вопросе.
Если вы собираете компьютер и ищите лучшие цены на комплектующие, то вариант номер один — computeruniverse.ru . (статья ). Проверенный времен немецкий магазин. Купон на 5% евро скидки — FWXENXI . Удачной сборки!
Сегодня пойдет речь о том, как разбить жесткий диск на разделы в Windows 10: для чего это нужно, а так же несколько способов, как это сделать. Все чаще продвинутый компьютерный пользователь при установке операционной системы Windows принимает решение разбить системный или жесткий диск на несколько разделов. Для чего это нужно? Основная цель – это удобство работы, а главное, разделение рабочих файлов операционной системы и личных данных, которые мы ни в коем случае не хотим потерять. А такое может произойти в том случае, если система внезапно слетит. Кроме того, разделение жесткого диска на разделы поможет вашей Windows 10 ,будет средством, которое поможет ей работать быстрее.
Итак, вот несколько способов, как разделить жесткий диск на разделы в Windows 10:
- Стандартными средствами операционной системы
- Когда вы устанавливаете Windows 10
- С помощью специальных программ
Теперь давайте разберем каждый из способов поподробнее.
Как создать разделы на жестком диске средствами Windows 10
Основное условие в этом способе поделить жесткий диск на разделы в Windows 10 заключается в достаточном количестве свободного места (чтобы его было не меньше, чем вы решили определить под новый).
- Жмем клавиши Win+R и в окне «выполнить» вводим diskmgmt.msc
- Началась загрузка специальной утилиты управления
- После ее загрузки щелкаем ПКМ по разделу, который соответствует диску, с которым мы работаем
- Далее выбираем «сжать том»
- В открывшемся окне, в графе «Раздел сжимаемого пространства», указываем тот размер, который собираемся выделить под новый диск или логический раздел
- Выбираем «сжать»
- Справа должно появиться нераспределенное пространство, щелкаем по нему правой кнопкой
- Нужно выбрать пункт «создать простой том»
- У получившегося тома по умолчанию будет размер, который равен всему свободному пространству. Мы можем указать меньшее значение, если, например, хотим создать несколько логических дисков
- Указываем букву нашего нового диска
- Определяем файловую систему (задаем новую или оставляем, как есть) и нажимаем «далее»
- Все, если шаги были выполнены правильно, наш диск разделен на два
Разделение в командной строке
Также изменить размер диска в Windows 10 можно с помощью командной строки. Этот способ так же относится к средствам вашей операционной системы. Обратите внимание на то, что данный способ будет работать только тогда, когда вы делите единственный системный раздел на два – под данные системы и ваши личные. И вот как создать новый том на жестком диске Windows 10 таким способом:
- Открываем командную строку от имени администратора
- Начинаем вводить команды в таком порядке: сначала diskpart
- Затем list volum. Когда эта команда будет выполняться – обращаем внимание на номер тома, который соответствует диску С
- Вводим select volume N. N –это номер тома из предыдущего пункта
- Далее команда shrink desired=размер. Вместо слова «Размер» вводим число в мегабайтах, на которое мы и будем уменьшать диск С, для того, чтобы разделить его на два
- Потом list disk. При выполнении этой команды запоминаем номер того диска HDD или SSD, где есть раздел С
- Следующая команда select disk M. M – номер, который мы запомнили в предыдущем пункте
- Далее вводим по порядку эти команды: create partition primary
- Format fs=ntfs quick
- Assign letter=желаемая_буква_диска
- Процесс завершен. Можно посмотреть в проводнике на созданный нами раздел диска
Acronic Disk Director
Эта программа так же поможет нам расширить или уменьшить размер ЖД. Как ей пользоваться:
- При первом запуске программы выбираем «ручной» режим работы
- Откроется окно, в котором выбираем раздел, который будем разбивать
- Кликаем по нему правой кнопкой и выбираем «разделить том»
- Задаем размер, после чего жмем «Ок»
- Нажимаем «применить ожидающие операции»
- Перезагружаем компьютер и снова жмем «Ок»