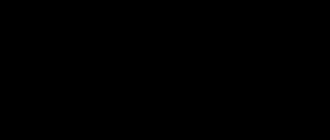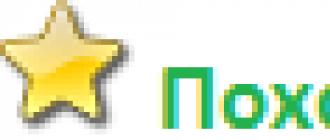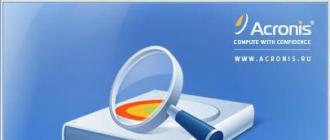Как разбить жесткий диск на 2 диска. Как разбить жесткий диск на разделы. Рабочие способы! Процесс разделения системного диска C на два локальных диска
Как разделить жесткий диск на два раздела без потери данных, при условии, что имеется один раздел преобразованный в основной том с буквой (С:), на нём установлена операционная система и с ней ничего не должно произойти, как вам задачка?
- Примечание: Если у вас установлена новая операционная система , вы можете разделить жёсткий диск на разделы с помощью самой операционной системы, не прибегая к программам сторонних производителей, статья вот - , если что-то не получится примените универсальную и бесплатную программу на русском языке .
- Если вы работаете в Windows 7, читайте здесь . Если у вас новый ноутбук, тогда вам нужна эта статья .
Такие задачи очень легко решаются специальными программами для управления дисками, например: Acronis Disk Director, Paragon, со всеми ними мне приходится работать. Дело в том что при работе с такими программами легко повредить таблицу разделов жёсткого диска, тогда компьютер не сможет определить среди новых томов, созданных вами, нахождение основного раздела с операционной системой, что тогда? Правильно, вы просто не сможете загрузить Windows. Acronis, к тому же работая с загрузочного диска, иногда путает буквы разделов.
- Поэтому, перед работой с программой Acronis Disk Director нужно максимально себя застраховать и создать бэкап всех разделов вашего жёсткого диска. Создать бэкап операционной системы и при необходимости развернуть его назад должен уметь каждый пользователь.
Я ни в коем случае не хочу запугать вас, а просто предостерегаю быть очень осторожными при работе с программами по работе с разделами жёсткого диска . Помню, в стародавние времена, когда всё только начиналось, у меня всегда было несколько дискеток в кармане с программой Partition Magic на буржуйном языке, да именно дискеток, с них она работала, вставляешь её во флоппик и всегда не знаешь чем дело кончится, но скажу честно, подвела всего несколько раз. А потом я познакомился с Acronis и с тех пор не расстаюсь, правда теперь большой чемодан с собой ношу и там обязательно несколько загрузочных дисков с этой программой. Ну пора переходить к делу, а то убежите с сайта и не разделите свой жёсткий диск.
Как разделить жесткий диск на два раздела
Как я и говорил у нас имеется операционная система Windows XP, но всё что будет сказано ниже можно применить и к Windows 7. В операционной системе имеется один системный раздел-диск (С:) объём 111,8ГБ, его и будем делить на два раздела , в результате у нас появится ещё один диск (D:), не волнуйтесь с вашими файлами на диске (С:) ничего не произойдёт. Вот он наш диск (С:), один-одинёшенек.
Запускаем нашу программу

В главном окне программы виден наш жёсткий диск, как один раздел-диск (С), объём 111,8 ГБ. Идём с вами к пункту Действия и инструменты, и далее Изменить размер тома


изменяем размер тома 111,8 Гб к примеру на 55,8 ГБ, таким у нас будет логический том (D)


У нас появилось незанятое пространство и мы преобразуем его позже в логический том (D)
Применить ожидающие операции


Друзья, теперь вы можете создать нужный вам второй раздел, прямо в операционной системе, зайти в Компьютер->Управление->Управление дисками, щёлкнуть на незанятом пространстве правой мышкой и выбрать в меню пункт - Создать раздел. Или можно воспользоваться опять нашей программой.
Опять запускаем нашу программу, выделяем мышью незанятое пространство и нажимаем Создать том

Выбираем тип создаваемого тома Базовый

Указываем незанятое пространство
Как правило, на большинстве компьютеров и ноутбуков жесткий диск разделен на несколько разделов, называемые «Локальными дисками». Несколько локальных дисков позволяют владельцу правильно разделять системные файлы от игр, программ и так далее. Таким образом, при восстановлении системы будет задействован только один локальный диск, без вмешательства других, что значительно упрощает работу.
Но, к сожалению, у некоторых владельцев жесткий диск имеет только один раздел, в котором находятся абсолютно все файлы. Такого допускать не стоит, и поэтому поделить жесткий диск на разделы придется самостоятельно. В этой статье мы расскажем, как разбить жесткий диск на разделы в windows 7 без потери данных.
При помощи данной инструкции можно без задействования сторонних программ разделить локальный диск например на две равные части и при этом сохранить все данные. Для этого выполняем следующее:
Заходим в управление компьютером, кликнув правой кнопкой мыши по значку «Компьютер» на рабочем столе или в меню «Пуск» и выбрав в открывшемся меню «Управление».

Управление дисками в windows 7
В окне ниже отобразятся все подключенные к компьютеру диски. Нужно кликнуть правой кнопкой мыши по локальному диску, который вы хотите разделить и нажать на «Сжать том…».

Выбор диска от которого будет производиться «откалывание» нового
После включения «лаунчера» по сжатию тома, появится оповещение, что система проводит поиск свободного места. Ожидать долго не придется и уже через минуту появится окно, где будет указано свободное место на выбранном локальном диске и максимальный размер для сжатия. Другими словами вы указываете размер нового локального диска, который будет «откушен» от выбранного.

Выбор размера для нового локального диска
Укажите размер будущего диска в мегабайтах и после ввода нажмите на кнопку «Сжать».
После того, как отработает сжатие вы увидите, что появилось новое не размеченное пространство. Это пространство, которое мы «отрезали» в предыдущем шаге. Теперь на его месте мы создадим новый раздел.

Не размеченная область для нового раздела
Для этого кликаем по не размеченной области и выбираем «Создать простой том…».

Создание нового раздела на не размеченной области
Активируется «Мастер создания томов», где необходимо указать максимальный размер, букву диска (например, D), и поставить галочки рядом со строками NTFS, «Форматировать этот том…». Не забудьте поставить «По умолчанию» рядом с Размером кластера. (Фактически везде нажимаем «Далее»).
После завершения создания простого тома у вас появится новый локальный диск.

Результат разбиения одного раздела на 2 в windows 7 без потери данных
Теперь вы знаете, как разбить жесткий диск на разделы в windows 7 без потери данных стандартными средствами Windows 7 без использования сторонних программ.
Бывают случаи, когда при покупке компьютера или ноутбука, находится только лишь один системный диск "C". Думаем, все знают, что наличие одного раздела - это плохо. Ведь после переустановки операционной системы удалятся безвозвратно все Ваши файлы и документы. Поэтому необходимо иметь как минимум два раздела C и D. На первом будет находится операционная система со всеми необходимыми программами, а на втором личные файлы (музыка, видео, фото и пр.). Для этого нужно разделить жесткий диск. Итак, возникает вопрос - как самому разделить жесткий диск в операционной системе Windows 7 ? При этом чтобы файлы, находящиеся на винчестере, не пострадали. Самый легкий способ - разделить жесткий диск , используя собственные инструменты Windows 7. И этот способ мы с Вами сегодня рассмотрим.

Итак, приступим. Нажимаем правой кнопкой мыши по значку "Мой компьютер" и выбираем Управление.

Находим пункт "Управление дисками" и нажимаем на него.

Ниже Вы можете видеть, что у нас 3 жестких диска, и один из них (Диск 0) уже разбит на два раздела.
Диски под номером 1 и 2 не разбиты.

На примере Диска 2 мы Вам покажем пошагово как разделить жесткий диск. Он у нас не пустой, на нем находится операционная система и различные файлы. Именно в Вашем случае, это будет не Диск 2, а диск 0, так как у нас в компьютере установлено три жестких диска.
Итак, разделяем Диск 2 на два раздела - для этого правой кнопкой мыши щелкаем на Диск 2 и выбираем "Сжать том".

Происходит запрос места для сжатия.

И вот в окне мы видим доступное пространство для сжатия - 222361 МБ.

Теперь необходимо указать на сколько будем сжимать том. Если бы мы ничего здесь не трогали нажали бы "Сжать", то размер тома с ОС стал бы невелик, то есть около 15 Гб. Это естественно очень мало, поэтому будьте бдительны.

Понятно, что многое зависит от общего размера Вашего винчестера, однако мы бы советовали установить размер будущего раздела С не меньше 60 Гигабайт (я обычно ставлю 80-100 Гб).
В данном случае, мы постараемся разделить жесткий диск на два одинаковых раздела. Размер сжимаемого пространства выставлю 115 361 Мб, это как раз тот раздел, который будет пустой. И теперь мы наблюдаем, что общий размер после сжатия поменялся на число 123 112 Мб, то есть 120 Гб, это системный раздел, на котором находится операционная система с программами.
Иными словами:
Размер сжимаемого пространства - это размер дополнительного диска;
Общий размер после сжатия - это размер системного диска С. На пример, у Вас жесткий диск размером 1000 Мб, тогда на диск С можно выделить 100-150 Гб, а на второй диск все остальное (850-900 Гб).
После того как определились с разделами, нажимаем "Сжать". Когда процесс сжатия завершится, появится нераспределенное пространство. Теперь его необходимо преобразовать в простой том. Для этого щелкаем правой кнопкой мыши по нераспределенному пространству и выбираем "Создать простой том".

Откроется мастер, кликаем Далее.

После назначаем любую букву для будущего раздела (диска). Мы выбрали букву F.

После покупки компьютера или во время установки операционной системы, пользователи могут разбить жесткий диск на несколько разделов или оставить его без изменений.
Благодаря этому можно удобно сортировать всю информацию и файлы без риска их потери в случае вирусной атаки или сбоя операционной системы.
Далее мы рассмотрим, как разделить жесткий (HDD или SSD) на несколько разделов используя встроенные и сторонние средства Windows.
Дополнительно разберемся как это сделать на MAC OS X и Linux (на примере Ubuntu).
Зачем нужно разбивать жесткий диск?
Читай также: ТОП-15 Программ для дефрагментации диска Windows: выбираем лучшую утилиту
После того как разделить диск на два или более удалось, то во время установки Windows любой версии будет предложено выбрать системный раздел, на который будет установлена операционная система.
Выбрав нужный, Виндовс предложит выбрать один из доступных форматов файловой системы :
- FAT - один из первых, а потому устаревших. Выбирать стоит только в том случае, если планируется работа с более ранними версиями Windows (95, 98 и т.д.). Так можно будет избежать различных проблем совместимости приложений. Отличается более низкой скоростью копирования файлов, не позволяет работать с файлами, размер которых более 4 Гб.
- NTFS - современный формат файловой системы. Могут возникнуть проблемы совместимости при работе с Windows 9.x (если формат выбран для системного накопителя). Отличается более быстрой работой и надежностью. Позволяет работать с файлами любого объема, без каких-либо ограничений.
По желанию каждый из разделов вы можете отформатировать с разными файловыми системами, чтобы оценить качество и скорость их работы.
Во время установки Windows 7, 8, 10
Читай также: ТОП-3 Простых способа как очистить оперативную память на компьютере или ноутбуке под управлением в Windows 7/10
Проще всего разделить диск на части во время установки операционной системы. Тогда не придется копировать нужные файлы, освобождать место.
Способ подходит для разбивки диска во время установки 7, 8 и 10 версий Виндовс.
1 Вставьте CD или загрузочную флешку с образом операционной системы, перезагрузите компьютер и дождитесь появления мастера установки Виндовс.

3 Станут доступны кнопки для создания и удаления разделов. Перед тем как разделить жесткий диск, необходимо избавиться от старых томов. Поэтому сперва кликните на экране по лишним разделам и нажмите «Удалить» . Если вы видите только один, то удалять ничего не надо. Как только лишние разделы будут стерты, можно начинать разбивку.

Вместе с удалением раздела будет стерта вся хранящаяся на нем информация. Поэтому перед тем как это делать, убедитесь, что вы скопировали с него всю нужную информацию.
4 Если вы все сделали правильно, то на экране в списке доступных накопителей останется одна доступная строка «Незанятое пространство» кликните по ней и снизу, в панели инструментов, выберите «Создать» и в открывшемся поле введите желаемый раздел для нового тома в МБ. После этого кликните «Применить» .

5 Аналогичным способом создайте желаемое количество новых разделов.
После этого не забудьте указать накопитель, на который будет осуществлена установка операционной системы и нажмите «Далее» .

Как только программа завершит работу, то открыв «Мой Компьютер» вы увидите созданные разделы.
Во время установки Windows XP
Читай также: Ошибки при загрузке Windows (XP/7/8/10): Разбираемся с самыми частыми
Несмотря на то, что официально Microsoft перестала поддерживать XP и выпускать для нее обновления, многие продолжают использовать данную версию операционной системы.
Разбивка диска во время установки XP немного отличается от способа для семерки или десятки .
1 Перед тем как разделить жесткий диск на Windows XP придется удалить уже существующие разделы. Для этого выберите ненужный том с помощью стрелочек на , а затем нажмите кнопку «D» . Подтвердите действие нажатием клавиши «Enter» .

2 После этого появится строка «Неразмеченная область» . Из этого дискового пространства мы и будет создавать нужные разделы . Для этого нажмите на клавиатуре «C» , а затем «Enter» .

3 Появится новое окно, где можно будет ввести желаемый размер диска в МБ (максимальный и минимальный доступный указывается строчкой выше). Подтвердите действия нажатием клавиши «Enter» .

Аналогичным способом создайте нужное количество разделов, после чего продолжите и завершите установку операционной системы.
Делим диск через командную строку
Так как разделить на 2 диска Windows 7 можно используя системные средства, то логичнее всего пользоваться именно ими, не прибегая к стороннему программному обеспечению.
Хотя и у него есть свои плюсы (о них в другом разделе статьи).
Чтобы запустить «Управление дисками» (именно через эту программу мы и будем все делать) кликните по иконке «Мой компьютер» правой кнопкой меню, а затем в контекстном меню выберите «Управление» .
Если по каким-то причинам сделать это не получается, то воспользуйтесь другим способом. Откройте «Панель управления» - «Администрирование» (легко найти через форму поиска).
В списке найдите и откройте «Управление компьютером» . Затем в меню слева выберите «Запоминающие устройства» - «Управление дисками» .

После открытия утилиты, перед вами появится список доступных томов, их расположение, тип и используемая файловая система. Делить нужно только те, где указана буква (C, D, E и т.д.).
Том «Зарезервировано системой» разбить на части не получится, т.к. он скрытый и необходим исключительно для хранения файлов, необходимых для загрузки операционной системы.
С помощью утилиты можно:
- разделить HDD или SSD на два и более раздела;
- удалить ненужный том и отдать его память другому;
- изменять (уменьшать, увеличивать) размеры имеющихся томов;
- переименовывать разделы и т.д.
Чтобы сразу запустить программу для редактирования накопителей, откройте утилиту «Выполнить» (быстрые клавиши «Windows+R» ) и впишите «diskmgmt.msc» (без кавычек) после чего нажмите на кнопку «Ок» или «Enter» .

Делим диск на два
Перед тем как приступить к делению тома (в нашем случае это диск C), необходимо его сжать. Для этого выберите его в списке, а затем кликнув по нему правой кнопкой мыши выберите «Сжать том» .
Программа начнет анализ доступного для сжатия места, после чего предложит вручную ввести размер в МБ, который будет отдан под новый том.
Вводите эти данные максимально внимательно. Если в первый раз вы введете неверную информацию, то повторить эту операцию с целью исправления будет намного труднее.
Если вы делите системный диск (на который установлена Виндовс), то старайтесь оставить на нем не менее 60 Гб . Для комфортной работы компьютера на нем всегда должно быть свободное место (10-20% от общей емкости).

Как только определитесь с размером, нажмите на кнопку «Сжать» и дождитесь завершения операции. После этого напротив выбранного появится «Не распределенное пространство» как раз то, что мы только что выделили.

Создание нового тома
- Определившись с размером, нажмите «Далее» , после чего утилита предложит выбрать букву для нового накопителя (в выпадающем списке будут только доступные для выбора). Здесь же вы можете подключить том, как пустую NTFS папку.
- Далее будет предложено отформатировать будущий накопитель с помощью одной из доступной для выбора файловой системы. Мы рекомендуем выбирать NTFS , а остальные показатели оставить по умолчанию. Несмотря на страшную угрозу о том, что с раздела будет удалена вся информация, смело соглашайтесь и начинайте форматирование (ведь мы создаем новый раздел, на котором ничего нет).

После этого мастер создания простых томов завершит работу и выдаст краткую информацию касательно нового диска.
Теперь после открытия «Мой компьютер» вы увидите только что созданный вами раздел, который можно использовать для установки программ, хранения файлов.
С помощью стороннего софта
Читай также: Компьютер не видит жесткий диск - что делать?
В некоторых версиях Windows системная утилита для создания новых томов может работать немного иначе.
Поэтому приходится использовать сторонний софт, который поддерживает работу с HDD и SSD.
Кроме того, неофициальные программы отличаются более понятным и «дружелюбным» интерфейсом, упрощая работу с разделами неподготовленным пользователям.

Сегодня мы рассмотрим, как разделить диск используя для этого полностью бесплатную и русифицированную программу AOMEI Partition Assistant.
Найти и загрузить ее можно с официального сайта разработчика.
- Запустите программу. В открывшемся окне вы увидите перечень доступных для работы дисков, разделов, томов и их краткое описание (в том числе съемные жесткие).
- Кликните правой по диску, который планируете разбить и в контекстном меню выберите «Разделение раздела» .
- Откроется новое окно, где в поле «Новый размер» потребуется указать емкость будущего накопителя (не должна превышать объем из поля «Оригинальный размер»). Введите информацию и нажмите «Ок» для перехода на следующий этап.

- После этого в программе может появиться надпись, что диск был успешно разделен. Но это не совсем так. Чтобы все внесенные изменения вступили в силу, необходимо дополнительно кликнуть мышкой по кнопке «Применить» . Утилита предупредит о том, что для сохранения данных необходимо будет перезагрузить , после чего операция будет успешно завершена.

Данный способ намного быстрее и проще, чем с использованием системных средств т.к. программа автоматически резервирует нужное место и осуществляет сжатие тома.
Файловая система по умолчанию - NTFS, поэтому если вы хотите отформатировать будущий диск в FAT 32, то на этапе Разделения раздела необходимо будет щелкнуть по кнопке Расширенные настройки после чего указать желаемые параметры.
Всем привет! Стандартно жесткий диск распилен на две части: для системы и для пользователя. Мне такое разделение кажется несправедливым, ведь со времен накапливается большое количество информации, а найти нужный файл в лабиринте папок становится невозможным. Поэтому сегодня разберем, как разделить диски на Виндовс 7.
Зачем это вообще делать? Вот несколько причин:
- Безопасность. Чаще всего при установке игр или развлекательных программ. Если отвести для этой категории отдельное место, локализовать и устранить проблему будет гораздо легче.
- Удобность и практичность. Это как разложить вещи по полочкам. Ведь в жизни никто не хранит рабочие документы, скажем, в холодильнике. Поэтому и на компьютере лучше разделить все так, чтобы оно было на своих местах.
- Функциональность. Вы удивитесь, как много бесполезных файлов хранится на компьютере, когда начнете распределять их по категориям. Первый шаг к очистке девайса от информационного мусора – увеличение количества отделов памяти.
Теперь перейдем к тому, как разбить жесткий диск на два. Процесс условно можно разделить на две части: отрезание кусочка свободной памяти от существующего диска и создание нового раздела из образовавшегося материала.
Как создать участок не распределенной памяти
Разбивка жесткого диска на разделы в Windows 7 начинается с запуска . Ее можно открыть двумя способами: одновременным нажатием на клавиши Win и R или в меню «Пуск» найти программу « ».

Командная строка – программа, выполняющая запросы. Для перехода к управлению дисками существует команда diskmgmt.msc.

После перехода открывается меню со всеми разделами жесткого диска. В моем случае на Windows 7 оно выглядит так:

На диске D свободно 500 гигабайт. За счет этого пространства я создам диск F, специально для хранения сериалов.
Первым делом нужно выбрать том, место из которого вы планируете выделить для создания нового хранилища, и, вызвав меню функций, выбрать «Сжать том».

Компьютер отправит системе запрос о количестве доступного места. В это время с файлами, которые хранятся на проверяемом диске работать не стоит. Процесс «мышления» занимает от нескольких секунд до пары минут в зависимости от размера диска и мощности компьютера. После сбора данных можно будет увидеть сводку информации.

Все написано в мегабайтах, для перевода в гигабайты число нужно разделить на 1024. Мне для сериалов хватит 150 гигабайт места, умножаю 150 на 1024, выходит 153600 мегабайт. Ввожу данные и запускаю сжатие.
Как создать новый раздел
Первые результаты можно наблюдать сразу же. Система получила данные о новом участке памяти и добавила сведения о нем на общий экран.

Теперь дело за малым – сделать так, чтобы компьютер отображал этот раздел памяти как отдельный диск. Вызываем уже привычное меню управление и выбираем «Создать простой том»

Запустится мастер создания разделов. Программа, упрощающая работу с Windows. Настройки по умолчанию там оптимальные. Можно просто кликать «Далее», пока не откроется последнее окно. В нем операция приводится в исполнение нажатием на кнопку готово.

Новый том создастся быстро. Чтобы убедится, что все прошло успешно, откройте «Мой компьютер». В моем случае это выглядело так:

Благодаря таким нехитрым действиям работа с компьютером упростится за счет возможности рационально распределять файлы.
Если вы все еще не уверены, что разделить жесткий диск на разделы выйдет, можете ознакомиться с видеоматериалом по теме статьи: