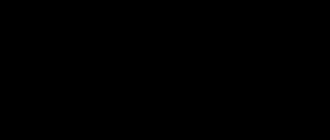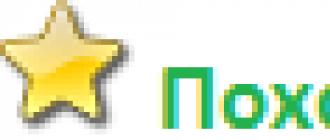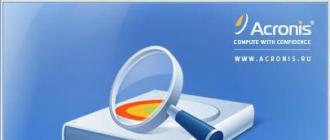Почему айтюнс не. Почему iTunes не видит iPhone. Видеоурок: Как обновить драйвера, если iTunes не замечает устройство и его содержимое
Что делать, если программа iTunes не видит iPhone? Причин почему программа не может увидеть айфон может быть сколько угодно . Большая часть из них заключается в программной части. Чаще всего, вам просто потребуется переустановить (перед этим удалив) службу Apple Mobile Device.
Однако, перед тем как перейти к инструкции, убедитесь, что на вашем устройстве стоит самая последняя версия iTunes и попытайтесь подключить iPhone через другой порт USB и если существует такая возможность, подключите iPhone к другому ПК.
Если всё это не помогло и iTunes не видит iPhone, то…
В Mac OS
Почему iTunes не может увидеть iPhone в Mac OS? Вероятнее всего проблема с файлом AppleMobileDevice.kext. Если iTunes не видит iPhone то отключите ваш iPhone от компьютера с операционной системой Mac.
Перетащите ярлык iTunes в Корзину.
- Выберите кнопку «Переход» далее «Переход к папке».
- Далее введите/Система/Библиотеки/Extensions, после чего нажмите «Перейти».
- Найдите файл AppleMobileDevice.kext и переместите в Корзину.
- После этого выберите Переход к папке.
- Напишите/Библиотеки/Receipts/ и далее нажмите «Перейти».
- Отыщите файл AppleMobileDeviceSupport.pkg и уберите его в Корзину. Если вылезет приглашение-введите пароль.
Примечание :
Этого файла может и не быть в ОС Mac OS X 10.6 , тогда перейдите к следующему действию:
Перезагрузите ваш компьютер.Выберите Finder > Очистить Корзину и снова перезагрузите компьютер. Скачайте и установите текущую версию iTunes. Еще раз подключите iphone к вашему Mac и откройте iTunes.
В ОС Windows XP
- Закройте iTunes и отключите устройство iPhone.
- Выберите Пуск далее Панель управления.
- На панели управления зайдите в Администрирование.
- Откройте Службы.
- После этого выберите Apple Mobile Device нажав при этом Остановить службу в левой панели.
- После нажмите Запустить службу.
- После перезапуска программы Apple Mobile Device зайдите в iTunes и подключите ваше устройство iphone.
Windows Vista или Windows 7
Вероятны неполадки в «Службы», которые можно исправить. Если iTunes не видит iPhone — закройте приложение iTunes и отключите ваш iphone .
- Зажмите кнопку «Пуск» находящуюся в ОС Windows.
- В «Начать поиск» введите Службы.
- Далее, в разделе Программы нажмите «Службы» в результате поиска.
- После этого, выберите Apple Mobile Device и зажмите окно Остановить службу.
- Далее нажмите Запустить службу.
vПосле перезагрузки программы Apple Mobile Device зайдите в iTunes и подключите iPhone. Если помогло, то на пятом шаге кликните два раза по программе Apple Mobile Device и в Тип запуска выберете «Автоматически» или авто.
Современные гаджеты реализуют множество подходов к защите персональной информации. Продукция от Apple не исключение. И даже если попытка получить несанкционированный доступ провалилась, пострадает от этого в первую очередь владелец устройства. Итак, «iPhone отключен, подключитесь к iTunes»: как разблокировать и с чего начинать?
Причины возникновения
На данный момент не зафиксированы случаи появления подобной проблемы вследствие программных ошибок. Это означает, что виновник блокировки человек из вашего окружения. Например, коллега по работе хотел переписать важный контакт в свою телефонную книгу или ревнивая жена пыталась найти улики об измене. Но в большинстве случае виной тому становятся дети, чье любопытство иногда граничит с вредительством.
Стоит отметить, что на седьмой версии iOS после ввода шести неверных комбинаций, повторно попробовать ввести пароль можно через 1 минуту, после девяти попыток смартфон отключится на час, а после десятой на экране появится сообщение «iPhone отключен, подключитесь к iTunes».
Внимание! В зависимости от версии ОС время блокировки устройства может увеличиваться.
Kак исправить ошибку «iphone отключен, подключитесь к itunes»?
К счастью, подобная проблема легко решается. Для этого существует ряд способов.
Сброс счетчика попыток
Суть этого варианта заключается в подключении iPhone к компьютеру и дальнейшей его синхронизации. Это даст понять системе, что устройство находится у хозяина и обнулит счетчик. Для этого нужно:

Внимание! Подключайте устройство только к тому ПК, который уже производил синхронизацию с девайсом. В противном случае способ может не сработать.
Если этот вариант не дал результата переходите к следующему пункту.
Восстановление из резервной копии
Этот метод идеален в том случае, если вы регулярно создаете резервные копии в iTunes и на момент бэкапа пароль на устройстве не стоял. Также этот способ подойдет когда вы помните свой предыдущий пароль, установленный на момент создания резервной копии.
Итак, нужно выполнить следующее:

Если же копии нет или она также запаролена – остается радикальный вариант.
Обнуление iPhone
Здесь название пункта говорит само за себя. Для полного сброса iPhone через iTunes нужно выполнить следующее:

Окончание процесса ознаменует полный перезапуск устройства.
Внимание! Используйте данный вариант только в крайних случаях. Все данный с телефона будут удалены!
Это все существующие способы исправления проблем с вводом пароля. Теперь вы знаете, что делать в случае отображения на экране сообщения «iPhone отключен, подключитесь к iTunes». Если известны другие методы – поделитесь ими в комментариях.
Сбои в работе операционной системы мобильных устройств Apple возникают редко. А вот сбои в работе программы iTunes появляются чаще. Рано или поздно пользователь сталкивается с проблемой: айфон не подключается к iTunes. Разрешить ситуацию помогут нижеописанные способы.
Когда возникают проблемы соединения айтюнс и мобильного устройства стоит провести ряд несложных методов по устранению неполадок. Первым делом сделайте перезагрузку мобильного гаджета. Сначала проведите обычную перезагрузку, при помощи зажатия кнопки «power» до появления логотипа «яблоко» (секунд 10). Подключитесь к iTunes повторно, если это не принесло положительного результата, проведите «жесткую» перезагрузку. Зажмите и удерживайте нажатыми кнопки «home» и «power» до отображения на экране яблока (секунд 10 — 12). Параллельно перезагрузите ПК.
Проверьте исправность кабеля USB и работоспособность порта, к которому подключаете устройство. Кабель не должен иметь заломы, скрутки или повреждения. Шнур должен быть оригинальным. Многие подсоединяют гаджет через не оригинальные аналоги, что приводит к отсутствию связи. Если обнаружены повреждения или используется не оригинальный кабель, замените его исправным оригинальным шнуром.
Если вы уверены в исправности кабеля, смените разъем подключения. Воспользуйтесь портами на тыльной стороне системного блока. Они напрямую подсоединяются к материнской плате. Избегайте использования разъемов на клавиатуре или переходниках.
Проверьте разъем для подключения кабеля на мобильном устройстве. Если заметили грязь и налет аккуратно удалите их зубочисткой. Проверьте работоспособность гаджета на компьютере друга. Если на другом компьютере подключение прошло успешно, проблема в вашем ПК. Если подключения не произошло, либо появилась ошибка проблема в устройстве.
После проверки механических повреждений переходите к программе. Запустите поиск обновлений для айтьюнс. Если обновления найдены, установите их и подключитесь к iTunes снова. Если подключения нет, удалите программу с ПК полностью при помощи специальной утилиты. Воспользуйтесь именно специальной утилитой, программа удалит все файлы iTunes и не останется поврежденных файлов или мусора, которые могут мешать корректной работе программы в будущем.
Если не нашли специальной утилиты, воспользуйтесь «панелью управления» и «удалением программ». Последовательно удалите сам iTunes, затем Apple Software Update. Следующим удаляйте Mobile Device Support. Важно соблюдать последовательность. Следующими удаляйте Bonjour и Application Support. После деинсталляции обязательно перезагрузите ПК. Только после этого скачивайте и устанавливайте последнюю актуальную версию программы. После повторно подключитесь к iTunes и посмотрите, установится ли связь.
Частой причиной сбоев служит антивирусное программное обеспечение. ПО блокирует сигнал и не дает подключиться к программе. Для исключения такой проблемы отключите на время подсоединения мобильного устройства антивирусник.
Некоторым пользователям наладить подсоединение помогает сброс геонастроек. Для сброса откройте значок настроек на айфоне и зайдите в раздел «основных» параметров. В открывшейся области кликните подраздел «сброс». В предложенном перечне кликните пункт «сброс геонастроек». Подключитесь к iTunes еще раз.
«Именные» ошибки

Когда айфон 7 не подключается к компьютеру, на экран рабочего окна iTunes могут выходить номера ошибок. Условно ошибки делятся на те, что возникли из-за сбоев связи, те, что возникли из-за конфликта с антивирусным ПО и из-за некорректного подсоединения через порт USB. Первый вариант ошибок обусловлен отсутствием возможности соединиться с сервисом компании. Это бывает из-за технических работ на сайте. Примеры таких ошибок: 1014, 1013, 3004, 17. Устраняются такие проблемы по истечению технических работ на сервере.
Во втором случае отсутствие подключения происходит из-за антивирусного ПО, брандмауэра или фаервола. Для устранения такой проблемы пользователю нужно отключить на время ПО. Примеры ошибок: 13014, 9807, -39. Error -39 возникает еще при попытке загрузить песню из магазина. Указывает на неактуальную версию программы. Выйдите из положения, обновив программу iTunes до последней версии.
Проблемы подсоединения к USB: 4005, 4013, 2001 — 2011, 14. Если на экране написано «error 14», замените шнур. Покупать новый не обязательно, возьмите кабель на время у друга. Если программа пишет «error 2011», то проблема в неисправности порта или шнура. Подключите гаджет в другой разъем, и замените кабель исправным. № 4013 появляется во время процесса восстановления девайса. Повторите процедуру восстановления, предварительно заменив шнур и введя подключенный гаджет в DFU режим.
Во избежание проблем с подсоединением, перед тем как подключаю гаджет к ПК, советую: снять чехол, дополнительную батарею, бампер. Подключайте кабель на тыльной стороне системного блока. Используйте для коммуникации оригинальные комплектующие. Если вы не смогли устранить проблему самостоятельно и не знаете, почему она возникает, обратитесь в техподдержку.
Каждый пользователь iPhone время от времени сталкивается с тем, что настал тот день, когда данные с телефона необходимо синхронизировать на ПК. Для этого разработчики создали универсальную удобную программу, в которой кроме конфиденциального хранения информации, можно так же наполнить ваш смартфон разнообразным контентом в виде фильмов и музыки. Но что же делать, если вы решили наконец обновить вашу информацию, но на вашем компьютере высвечивается ошибка «iTunes не удалось подключиться к этому iphone»? Эта статья подскажет вам несколько вариантов решения проблемы.
Обнаружение проблемы
Не стоит думать, что сегодня не ваш день. Чаще всего проблема, что itunes не может прочитать контент iphone, возникает из-за мелких ошибок или невнимательности, что свойственно каждому. Не стоит думать — «Почему я не могу этого сделать?» Далее мы хотели бы предложить этапы обнаружения проблемы.
1 Вам нужно убедиться, что все ваши устройства в рабочем состоянии, включены и готовы к использованию. Часто бывает, что пользователи забывают включить телефон или, чаще всего, смартфон бесшумно разрядился. Аналогичная ситуация может коснуться и компьютер, поэтому пункт следует учесть, возможно именно из-за этого не происходит синхронизация. 2 Следующим этапом нужно проверить состояние USB-порта в компьютере, вы можете увидеть какие-то дефекты, возможно в него попали какие-то мелкие соринки, которые могут затруднять «видимость» вашему компьютеру. Так же не забудьте повторить ту же операцию с входом в ваш айфон, возможно именно из-за этого он не подключается. 3 Если же вы не обнаружили видимых дефектов, попробуйте воспользоваться другим кабелем, возможно этот вышел из строя. Одна из распространённых проблем почему айтюнс не видит айфон бывает вызвана тем, что используетсячужеродный кабель. 4
Ещё одним важным фактором почему itunes не видит iphone служат обновления, а именно версия вашего ПО на iphone 4, iphone 5, 5s, 6 или iTunes. Бывает что эта несовместимость, является причиной данной проблемы и не позволяет синхронизировать. То есть версии обновлений либо должны совпадать, либо ваш девайс и программа должны быть обновлены до актуальной версии.
5
Ошибка itunes не удалось соединиться с iphone или распознать его, может быть так же вызвана сбоем в программе Apple Mobile Device.
6
Проблема могла возникнуть если вы используете неоригинальные устройства для подзарядки, например в виде чехол или аккумуляторного блока, из-за этого он может не подключаться.
4
Ещё одним важным фактором почему itunes не видит iphone служат обновления, а именно версия вашего ПО на iphone 4, iphone 5, 5s, 6 или iTunes. Бывает что эта несовместимость, является причиной данной проблемы и не позволяет синхронизировать. То есть версии обновлений либо должны совпадать, либо ваш девайс и программа должны быть обновлены до актуальной версии.
5
Ошибка itunes не удалось соединиться с iphone или распознать его, может быть так же вызвана сбоем в программе Apple Mobile Device.
6
Проблема могла возникнуть если вы используете неоригинальные устройства для подзарядки, например в виде чехол или аккумуляторного блока, из-за этого он может не подключаться.
Решение проблемы
Так что делать если itunes не видит iphone? Первое, что необходимо сделать, чтобы определить проблему — это перезагрузить все ваши устройства. Частенько бывает так, что какой-то неведомый нам сбой в девайсе мешает правильно распознавать программам и iphone se не мочь синхронизироваться. Так что, даже настолько очевидное действие как перезагрузка может ситуацию, когда itunes не может прочитать контент iphone . Если перезагрузка не помогла, то попробуйте другие предложенные ниже варианты.
1 Проверьте соответствие всех обновлений или обновите все девайсы до актуальной версии. Так же убедитесь, что данная версия iTunes подходит вашему компьютеру, а так же что ПО на вашем компьютере совместимо к itunes. Если проблема была в этом, то после обновления, всё должно синхронизировать. 2 Попробуйте воспользоваться другим USB-портом или, если есть возможность, воспользоваться другим ноутбуком, если проблема появилась из-за сбоя в Apple Mobile Device. 3 Попробуйте отключить от вашего ПК/ноутбука все аксессуары, подключённый должен остаться только телефон.
Если высвечивается предупреждение «Доверия», то обязательно нажимайте кнопку «Доверять этому устройству». Возможно и то, что вы уже нажимали эту кнопку ранее, но компьютер не запомнил устройство либо вы сменили кабель и поэтому ему необходимо ваше подтверждение ещё раз. Иначе восстановление «доверия» займёт некоторое время.
Восстановление «Доверия» к iPhone
Первое о чём нужно сказать, что этот процесс займёт у вас некоторое время. Далее мы расскажем пошаговую инструкцию для windows 10 и Mac ОС.
Для Windows
Для того чтобы снять блокировку, необходимо будет удалить содержимое из каталога блокировки в вашем ПК или ноутбуке.

Для Mac ОС
Для того чтоб у вас снова высветилось окно с запросом на «Доверие» ПК Mac, нужно будет так же очистить папку Lockdown .

Проблема в службе AppleMobileDevice
Для решения этой проблемы вам понадобиться больше терпения и оно может получиться только со второго раза. Но не стоит расстраиваться, мы надеемся это поможет айтюнс распознать айфон.
Для начала нужно обнаружить этот сбой в службе AppleMobileDevice. Необходимо отсоединить USB-кабель от телефона и на ПК зайти в Панель Настроек , потом Удаление программ и в этой папке найти AppleMobileDeviceSupport.
Если вы её обнаружили, то делайте перезапуск программы:
- Зайти в пункт «Службы», Панель Настроек — Администрирование
- Найти необходимую нам службу и обновить.
- Подсоединить смартфон.
Если не обнаружили, то:
- Уничтожьте файлы QuickTime, iTunes, Apple Software Update, а так же Apple Application Support.
- Ещё раз переустановите Айтюнс, чтобы это сделать нужно скачать его с официального сайта.
Дополнительные способы решения
Если все предыдущие способы были тщетны, то советуем вам обратиться в службу поддержки Apple.
Как пользователь iOS, вы уже наверное знаете, почему такая вещь, как Apple Mobile Device USB Driver является важной для вашего iPhone/iPad/iPod. Когда вы подключаете iOS-устройство к компьютеру, Windows автоматически устанавливает данный драйвер в систему, чтобы вы с легкостью в дальнейшем могли подключаться и выполнять перенос файлов и данных.
Однако, порой что-то может пойти не так и у вас возникнут проблемы с ним. К примеру, некоторые пользователи, установившие Apple Mobile Device USB Driver в систему, все равно не могут подсоединить свой iPhone/iPad/iPod к компьютеру. При этом iTunes не может распознать подключаемого устройства, а в системе появится сообщение, в котором указано на необходимость обновления Apple Mobile Device USB Driver.
Давайте же рассмотрим методы, с помощью которых вы сможете исправить проблемы с этим драйверов от Apple.
Решение проблем с Apple Mobile Device USB Driver
Найти Apple Mobile Device USB Driver
Если iTunes не может распознать iPhone/iPad/iPod после того, как вы подключили его к компьютеру, то вам нужно убедиться в том, что у вас в системе установлена самая последняя версия этой программы, а ваше устройство включено. Затем вам нужно найти Apple Mobile Device USB Driver на вашем компьютере. Как это сделать? Сейчас мы рассмотрим это для всех версий операционных систем Windows.
Windows 10
Кликните на Поисковую строку в левом нижнем углу вашего экрана, а затем впишите «Диспетчер устройств» и нажмите на Enter. Откройте ниспадающий пункт «Контроллеры USB», в котором и будет располагаться Apple Mobile Device USB Driver.
Windows 8
Нажмите ПКМ на Пуск и выберите «Диспетчер устройств». Как и в предыдущем пункте, откройте список «Контроллеры USB» и найдите в там нужный драйвер.
Windows 7
Пройдите путем «Пуск→Панель управления→Система и безопасность→Диспетчер устройств». Как и в двух предыдущих пунктах, драйвер от Apple вы найдете в списке «Контроллеры USB».
Внимание: вы сможете обнаружить Apple Mobile Device USB Driver только в том случае, если к компьютеру будет подключено устройство от Apple.
Обновление Apple Mobile Device USB Driver
Учитывая то, что вы уже должны находиться в Диспетчере устройств, то выполните следующее:
Перезапустить Apple Mobile Device Service для активации Apple Mobile Device USB Driver
После обновления Apple Mobile Device USB Driver, попробуйте подключить свой iPhone/iPad/iPod к компьютеру и посмотрите, сможет ли iTunes определить его. Если же ситуация осталась неразрешенной и вы так и не смогли подключить технику Apple к системе, то давайте попробуем перезапустить Apple Mobile Device Service. Перезапуск этой службы может исправить проблему с неработающим драйвером.
- Нажмите Windows+R .
- Впишите services.msc и нажмите Enter.
- Кликните на Apple Mobile Device Service дважды.
- Кликните на ниспадающее меню типа запуска и выберите «Автоматически».
- Затем нажмите на кнопку «Остановить», а затем нажмите на кнопку «Запустить».
- Закройте окошко и перезагрузите свой компьютер.
Снова попробуйте подключить к компьютеру свое Apple-устройство и проверьте, сможет ли iTunes обнаружить ваш iPhone/iPad/iPod.
Заметка: прежде чем вы войдете в «Службы», убедитесь, что вы закрыли iTunes и отсоединили свое Apple-устройство от компьютера. Также не забудьте обновить свой iTunes до последней версии.
Нашли опечатку? Выделите текст и нажмите Ctrl + Enter