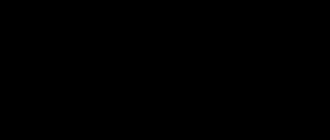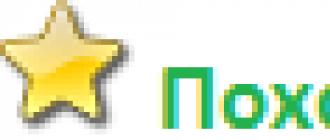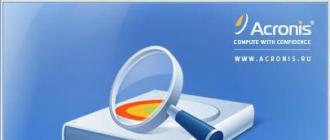Как убрать один лист из ворда. Удаление и создание страниц в текстовом редакторе Microsoft Word
Снова привет! Сегодня мы поговорим о такой на первый взгляд довольно простой теме, как удаление страниц в документе ворд. Конечно, особых трудностей эта операция вряд ли у кого вызовет. Единственно, надо учитывать, какую страницу вы хотите удалить – с текстом или без него и где она расположена – в начале, конце или середине документа. В Word и тут есть способы работы, о которых Вы наверняка не знаете. Эти хитрые моменты моменты сегодня и рассмотрим.
Как обычно, раскроем тему на нескольких простых примерах в различных версиях программы. А конце статьи размещено небольшое видео. Итак, изучим материал.
Удаляем страницу в word 2010 в середине документа (с текстом)
Если у вас имеется ненужная страница с текстом, которую необходимо удалить, сделать это можно следующим образом. Первое, что надо сделать, поставить курсор в любом месте на удаляемой странице. После этого в правом верхнем углу документа на главной панели находим кнопку «найти». Рядом с ней показана иконка бинокля. Нажимаем на нее и в выпавшем меню жмем на надпись «Перейти».

Перед нами откроется окно, в котором выбирается объект поиска. В нашем случае это страница и она по умолчанию стоит первой, и уже выделена.

Рядом расположено всего одно поле «Введите номер страницы». Здесь впечатываем «\page», после чего нажимаем кнопку «перейти». В результате весь текст на странице выделится. Осталось только нажать на клавишу «DELETE» и страница с этим текстом исчезнет.
По сути эта процедура является удалением всего лишь ненужного текста, а не страницы как таковой. Ведь идущий после удаляемого текст поднимается выше, замещая собой то, что было ранее. А потому есть гораздо более простой способ такого удаления страниц. Просто выделяем, зажав леву. Кнопку мыши весь текст на странице и так же нажимаем кнопку «DELETE».
Удаляем последнюю пустую страницу в конце документа (с колонтитулами)
Если в вашем документе присутствуют колонтитулы, а входе работы образовалась пустая последняя страница, то удалить ее очень просто. Ставим курсор на предыдущей странице и клавишей «DELETE», многократным ее нажатием убираем пустую страницу. Можно перед началом операции включать непечатные знаки, что бы было легче ориентироваться в удаляемых страницах.

Как удалить лишнюю пустую страницу в word 2010 в начале документа
Появление лишней пустой страницы чаще всего связано с применением разрывов. Все это в обычном формате мы не видим. Для их отображения служит специальная кнопка на главной панели. Однако многие любят печатать при включенной функции отображения непечатных знаков. Итак, включаем видимость этих непечатных символов: ¶.

После чего выделяем их на удаляемой странице и нажимаем клавишу Delete или BackSpace. В результате страница будет удалена.
Удаление пустой страницы в word 2013 в середине документа
При удалении ненужной страницы в документе ворд версии 2013, необходимо включить функцию отображения непечатных знаков. После этого ставим курсор в то место, где отображается последний непечатный знак перед удаляемой страницей. Нажатием клавиши Delete несколько раз удаляем ненужную страницу.

Так же, можно удалить страницу и с помощью параметров разрыва страниц. Открыть их можно из вкладки «Абзац» на панели главного меню.
В первой вкладке «Отступы и интервалы» могут быть установлены большие значения До или После интервала. Во второй вкладке «Положение на странице» необходимо проверить значение раздела «разбивка на страницы». Проверив правильность настроек и убрав лишнее, можно спокойно удалить ненужное.
Убираем пустую страницу в word 2007 в конце документа
Что бы убрать пустую страницу в конце документа воспользуемся достаточно простым действием. Устанавливаем курсор в конце предыдущей страницы и многократным нажатием клавиши «делет», удаляем невидимые строки. Для удобства включаем эти непечатные символы. Тогда можно выделить их все на удаляемой странице, после чего просто нажать клавишу Delete. А в конце темы небольшое видео по удалению страниц в ворде.
Вот, в принципе все несложные действия по удалению ненужных страниц. Хотя и просто все, но некоторые хитрости знать нужно. На этом все, пока.
MS Word является одним из самых популярных текстовых редакторов. Его функциональные возможности очень широкие. Так, существует как минимум три способа как можно удалить пустую страницу в Ворде. Рассмотрим каждый из них детальнее.
Как удалить лишнюю страницу в Ворде – простой способ
На Панели инструментов имеется специальный знак, который называется «Отобразить все символы ». На скриншоте далее он отмечен красным цветом. Чтобы удалить лишнюю страницу, необходимо установить курсор на ненужном листе...

нажать комбинацию клавиш или кнопку «¶ ».

После активации функции на странице отобразятся специальные символы, которые отвечают за форматирование текста. В обычном режиме отображения они невидимы. Их нужно удалить кнопкой «backspace » (она имеет вид «стрелки влево» над «Enter ») или «Delete » (Del). После этого пустой лист автоматически исчезнет.

В версиях MS Word 2007 - 2010 эта кнопка расположена в главном разделе.
Для удобства дальнейшей работы следует отключить кнопку отображения всех символов «¶ ». Для этого достаточно еще раз на нее кликнуть.
Если нужно удалить несколько страниц, то следует поставить курсор в начало документа, прокрутить до конца, зажать Shift и снова кликнуть мышкой. Выделенную часть текста нужно удалить с помощью кнопок «Delete » или «Backspace ».
Вот как быстро и просто удалить пустую страницу в Ворде.
Как удалить ненужный лист в Ворде 2007, 2008
Рассмотрим альтернативный способ удаления пустой страницы в Ворде 2007 и 2008. Первым делом нужно поместить курсор в то место на странице, с которого желаете удалить информацию. Это может быть как самое начало, так и середина текста. Дальше в разделе «Главная » следует перейти в подраздел «Найти » …

в новом окне открыть на вкладку «».

В поисковой строке нового окна следует указать номер страницы, с которой нужно удалить информацию и нажать кнопку «». Если лишний лист был заполнен информацией, то появится выделенный текст, который будет удален.

Если нужно удалить пустую страницу в Ворде, то появятся выделенные абзацы.
Остается закрыть окно и нажать клавишу «Delete », «Backspace » или пробел.
Как убрать пустую страницу в Word
Рассмотрим, как можно убрать пустую страницу в Ворде до или после специальных символов.
В начале или в конце документа
Если информация в файле начинается с абзаца, то иногда первая страница в документе остается пустой. Для удобства дальнейшей работы ее следует удалить. Для этого необходимо:
1. Включить на панели кнопку отображения всех элементов.
2. Поставить курсор в начало листа.
3. Удерживая ЛКМ протянуть мышь вниз, окрашивая все специальные символы.

4. Нажать клавишу «Delete » или «Backspace ».
5. Чтобы убрать лишнюю страницу в Ворде в конце файла, необходимо установить курсор в начало последнего листа и проделать те же самые действия.
Лишний абзац
Удалить лишний абзац в тесте можно альтернативным способом. Так, следует установить курсор перед лишним абзацем (обычно он образует на странице пустую строку) и заменить два подряд идущие знака на один знак абзаца. Для этого в меню «Правка » – «Заменить… » в поле «Найти » ввести пробел (нажмите на пробел). Внизу окна нажать кнопку «Больше », затем «Специальный » и появившемся меню выбрать «Знак абзаца ». В поле «Найти » появится «^p ». В поле «Заменить » вставить «Знак абзаца » - «^p ». Нажать кнопку «Найти далее ». Останется только нажать кнопку «Заменить всё ».

Разрыв раздела или страницы
Внутри файла с текстом может образоваться пустая страница в результате разрыва страницы. Поскольку этот специальный элемент не отображается при стандартном просмотре, необходимо:
- Нажать кнопку «»
Зачастую при разрыве страниц в документах появляются лишние листы – на них нет никакой информации, совсем ничего. Именно потому их следует удалять – зачем израсходовать лишнюю бумагу при печати на принтере. Сегодня мы расскажем Вам, как без лишних усилий удалить пустую страницу в программе Microsoft Word, также Вы узнаете, как удалить страницу с информацией, при этом не потеряв её. Главное, чтобы вы дочитали все до конца, а если, что-то не понятно прочтите ещё раз статью, ведь в больших документах вы можете не заметить, как удалили страницу, которая, например, была нужна вам.
Удаляем пустую страницу в MS Word
Прежде всего, давайте перейдём на вкладку «Главная», если в данный момент у вас открыта другая. Здесь есть один весьма полезный инструмент – кнопка «Отобразить все знаки», благодаря которой Вы будете видеть все символы, напечатанные Вами – вплоть до пробелов.Нажмите на неё один раз и текст изменится до неузнаваемости. Видите, сколько появилось точек и разных знаков, которых не было ранее?! Точки – это пробелы. Если подряд стоят две и более точек, значит, там слишком много пробелов и это нужно исправить. Стрелки – это нажатия клавиши Tab. Отдельно отображаются и пустые страницы в виде надписей «Разрыв страницы». Именно этот разрыв мы и должны убрать!

На скриншоте выше видно надпись «Разрыв страницы», кликаем на неё дважды левой кнопкой мыши, после чего она выделится чёрным цветом. Затем есть два варианта развития событий, ведущих к удалению пустой страницы:
- Нажатие кнопки «Backspace»;
- Нажатие кнопки «Delete».
Удаляем непустую страницу в Microsoft Word
От пустых страниц избавляться мы научились, как же быть с теми, где есть какая-то информация: текст, диаграмма или картинка? Удалять можно и непустые страницы, сейчас мы Вас этому научим.Переместите курсор в любую часть страницы, которую желаете поскорее удалить. Возвращаемся на вкладку «Главная», находим справой стороны стрелку с надписью «Выделить», кликаем по ней и в выпадающем меню выбираем «Выделить всё».

Также можно пойти другим путём, зажмите левую кнопку мыши и выделите ту часть текста, которую следует удалить и дальше действуйте по отлаженной схеме – нажимаем на одну из вышеупомянутых кнопок!
Готово! Теперь Вы умеете удалять не только пустые страницы в Ворде, но и страницы с информацией.
Далеко не всегда знаний пользователей о работе компьютерных программ достаточно для самостоятельного выхода из трудной ситуации, и у некоторых часто возникает вопрос, как удалить страницу в Ворде.
Именно этот текстовый редактор чаще всего применяется для создания, чтения и редактирования документов во всех сферах деятельности.
Чтобы разобраться, как правильно убрать лишнюю пустую или заполненную страницу, сэкономив место и не нанеся ущерб всему тексту, рассмотрим несколько несложных способов.
Способ №1. Удалить ненужный новый документ
В том случае, когда документ только создан, а вся набранная информация уже не нужна (скопирована или использована, или требует исправления), удалить все его содержимое очень просто.
Для этого достаточно закрыть файл, отказавшись от сохранения изменений.
Для продолжения работы в документе можно просто выделить весь текст (горячие клавиши «Ctrl» + «A») и нажать Delete или BackSpace.
Последний вариант удаления подойдёт и в том случае, если в документе всего один лист.
Способ №2. Удаление пустого листа
Для того чтобы удалить чистую страницу, потребуется выполнить следующие действия:
- Установить курсор на нужном месте;
- Выбрать иконку отображения всех знаков на панели Word 2007 (и любой другой версии) или просто нажать одновременно «Ctrl», «Shift» и «8».
Теперь на листе в середине документа вместо пустоты появятся значки абзаца перехода на новую страницу, колонтитулов и пробелов.
Все они занимают место, но легко удаляются и клавишей BackSpace по очереди, и выделением всех невидимых символов сразу.
Очищая пустой лист от знаков, добиваются его автоматического удаления.
Способ №3. Удаление последнего пустого листа
Иногда в конце текста можно заметить последний пустой лист или даже несколько. Это увеличивает очередь печати принтера и размеры файла, а, значит, требует удаления.
Для быстрого устранения проблемы вам не понадобится даже включать спецсимволы.
Достаточно всего лишь установить курсор в конце последнего листа и нажимать BackSpace, пока она со всем её форматированием не удалится.

Способ №4. Удаление страницы с текстом
Если необходимо удалить не пустую, а заполненную текстом, изображениями или другими видимыми вставками часть документа, существует два основных варианта решения вопроса.
Удаление происходит с помощью курсора или специальных команд Word – каждый способ имеет преимущества для своей ситуации.
Вторая страница
Предположим, что существует документ, второй лист которого требуется удалить.

Самый простой вариант, подходящий для Word 2007, 2003 и даже более ранних версий, включая программу 1995-го года:
- Пролистать документ до верха удаляемого элемента;
- Навести курсор на поле напротив первой строки и выделить её;
- Переместиться с помощью колесика мыши в нижнюю часть (или всего текста, если удалить нужно несколько листов), не нажимая текст;
- Нажать «Shift» и, не отпуская его, выделить самую последнюю строку удаляемой части документа. В результате выделенным окажется весь текст на листе.

Теперь его можно стереть, оставив нетронутым остальной документ и освободив место от ненужной информации.
Таким же способом можно удалить и несколько листов подряд, выделив их от начала первой до конца последней, и даже большую часть документа.
Хотя в последнем случае, когда из всего текста требуется сохранить всего несколько абзацев, а удалить основной объём, проще и быстрее скопировать нужную информацию в новый документ.
Страница внутри большого документа
Если приходится удалять не первую или вторую, а, например, 120-ю или даже 532-ю страницу, их поиск внутри большого документа может занять определённое время.
Чтобы сэкономить его, пользуются следующим способом.
- В первую очередь совершается переход на ту страницу, которая подлежит очистке. Для этого на клавиатуре одновременно нажимают клавиши «Ctrl» и «F», открывающие окно поиска и замены.

- Далее выбирается вкладка «Перейти», и в неё вводится номер страницы.

- Всё, что теперь осталось сделать для очистки – набрать вместо её номера команду «\page» и нажать “Перейти».

Теперь можно закрыть поисковую панель (крестик в её верхней правой части) и легко избавиться от ненужной страницы одной из предназначенных для этого клавиш клавиатуры.
Способ отлично подходит для больших документов и экономит время пользователей любых версий текстового редактора, включая Word 2013.
Не всегда целесообразно пользоваться им для удаления части небольшого объёма информации.
Совет! Вместо выделения командами некоторым пользователям будет удобнее и быстрее отметить удаляемый текст с помощью мыши – в этом случае следует использовать только первую часть метода для поиска нужного места.
При редактировании текстовых документов в редакторе Word случаются ситуации, когда между текстом попадается пустая страница, которая отказывается удаляться. В данной статье мы расскажем о том, как удалить пустую страницу в середине или в конце документа Word 2003, 2007, 2010, 2013 или 2016.
Обычно, в удалении пустых страниц нет ничего сложного. Достаточно поставить курсор в конец страницы и стереть весь текст либо выделить весь текст и удалить его нажатием на клавишу Delete. Но, бывают ситуации, когда такой план не срабатывает и удалить пустую страницу не получается. Не смотря на все старания пользователя пустая страница может так и остаться в середине или в конце документа Word.
Как правило, подобные проблемы возникают из-за непечатаемых символов, которые остаются на странице, и будучи невидимыми не позволяют себя удалить. Для того чтобы избавиться от подобных символов и удалить пустую страницу в Ворде, нужно выполнить всего несколько действий.
Сначала вам нужно включить отображение непечатаемых символов. Если у вас Word 2007, 2010, 2013 или 2016, то вам нужно перейти на вкладку «Главная » и найти там кнопку «Отобразить все символы ». После нажатия на эту кнопку текстовый редактор Ворд начнет отображать все символы, и вы сможете удалить со страницы все лишнее, после чего можно будет удалить и саму пустую страницу. Также в современных версиях редактора Ворд работает комбинация клавиш CTRL+SHIFT+8 с помощью которой можно быстро включать и отключать отображение скрытых символов на странице.
Если у вас Word 2003, то в нем также есть такая кнопка. Изучите все кнопки на панели инструментов, и вы обязательно ее найдете.

После того, как отображение непечатаемых символов включено, можно приступать к удалению пустой страницы в середине или в конце документа Word. Для этого перейдите к этой странице, выделите мышкой все, что там находится, и нажмите на клавишу Delete на клавиатуре. Таким образом вы сможете удалить переносы строк, табуляцию, разрывы страниц и разделов, которые ранее мешали удалению страницы. Если разрывы страниц или разделов не поддаются, то попробуйте установить курсор перед таким разрывом и еще раз нажать на клавишу Delete.

Если после удаления пустой страницы вам понадобится восстановить разрывы раздела, то это можно сделать с помощью кнопки «Разрывы », которая находится на вкладке «Разметка страницы ».