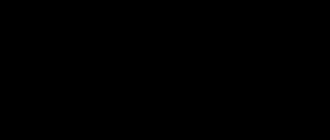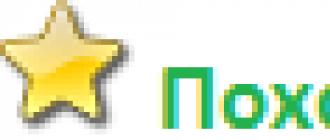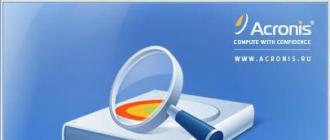Быстрый удаленный доступ к компьютеру. Удаленное управление компьютером
Бесплатные программы для удаленного управления компьютерами
- Серверное администрирование ,
- Сетевые технологии ,
- Системное администрирование
Программы удаленного управления компьютером позволяют дистанционно управлять другим компьютером через Интернет или в локальной сети. Это удобно, когда необходимо помочь не очень опытному пользователю, например, родственнику или другу, плохо разбирающемуся в компьютере что-либо сделать на нем, не сходя со своего уютного кресла и не тратя при этом свои нервы и время на телефонные разговоры. Такие программы еще удобно использовать для удаленной работы, например, из дома для подключения в офис и наоборот - для доступа к своему домашнему ПК, для системного администрирования целого парка компьютеров и серверов.
Проведем сравнительный анализ программ удаленного управления, выделим их преимущества и недостатки.
TeamViewer
Одна из самых популярных программ для удаленного доступа, ее можно быстро скачать и установить или сразу запустить, без установки, с этим сможет справиться даже не очень опытный пользователь. При запуске программа отображает окно с ID и паролем для доступа к данному компьютеру, а также TeamViewer позволяет подключится к другому компьютеру задав его ID и пароль.Преимущества:
В программе доступно несколько основных режимов работы это удаленное управление, передача файлов, чат, демонстрация своего рабочего стола. Программа позволяет настроить круглосуточный доступ к компьютеру, это будет удобно для системного администрирования. Скорость работы вполне достойная, есть версии для всех мобильных платформ, для различных операционных систем, что очень радует. Простой и вполне понятный интерфейс плюс ряд дополнительных утилит для расширения функционала программы, будут полезны для служб удаленной поддержки.
Недостатки:
Хоть программа и является бесплатной, но только для не коммерческого использования, а также при работе с ней более 5 минут возникает ряд трудностей, например TV может заблокировать сеанс удаленного подключения, распознав его как коммерческое использование. Для круглосуточного удаленного доступа или администрирования нескольких компьютеров, компьютерной сети, придется платить за дополнительные модули программы. Стоимость программы высокая.
Итог:
Данная программа идеально подойдет для разового удаленного подключения или использования ее непродолжительные периоды времени. Удобно использовать с мобильных платформ, но не администрировать большое количество компьютеров. За дополнительные модули придется доплачивать.
LiteManager
Простая, но довольно таки мощная по возможностям программа, состоит из двух частей, первая это Server который нужно установить или запустить на удаленном компьютере и Viewer, который позволяет управлять другим компьютером. Для работы программа требует немного больше навыков и опыта от управляющего, хотя работа сервером даже проще чем в TeamViewer, сервер можно один раз установить и больше не каких действий от пользователя не нужно, ID будет всегда постоянный, его даже можно задать самому в ручную, что очень удобно для запоминания. Версия LiteManager Free является бесплатной для личного и коммерческого использования.
Преимущества:
В программе помимо основных режимов удаленного доступа: удаленного управления, передачи файлов, чата, диспетчера задач, редактора реестра, есть и уникальные функции, например: инвентаризация, запись экрана, удаленная установка. Программа бесплатна для использования на 30-ти компьютерах, ее можно использовать для круглосуточного доступа без каких либо дополнительных модулей. Отсутствуют какие-либо ограничения по времени работы. Есть возможность настройки своего собственного ID сервера для настройки корпоративной службы поддержки. В программе нет каких-либо ограничений по времени работы и блокировок.
Недостатки:
Не хватает клиента под мобильные платформы или другие системы, есть ограничения на 30 компьютеров в бесплатной версии, для администрирования большего количества необходимо приобрести лицензию. Некоторые, специфичные режимы работы доступны только в Pro версии.
Итог:
Программа Litemanager подойдет для оказания удаленной поддержки, для администрирования нескольких десятков компьютеров абсолютно бесплатно, для настройки собственной службы удаленной поддержки. Стоимость программы самая низкая в своем сегменте и лицензия не ограничена по времени.
Ammy admin
Программа в основном аналогична TeamViewer, но более простой вариант. Присутствуют только основные режимы работы - просмотр и управления, передача файлов, чат. Программа может работать без установки, бесплатная для некоммерческого использования.
Преимущества:
Простая и легкая программа, можно работать как в Интернете, так и в локальной сети, обладает минимальными настройками и не требует каких-то особых умений и навыков. По сравнения с TeamViewer более мягкая лицензионная политика.
Недостатки:
Минимум функций для удаленного управления, администрировать большой парк компьютеров будет сложно, при долгом использование, более 15 часов в месяц, сеанс работы может быть ограничен или заблокирован, платная для коммерческого использования,
Итог:
Данная программа больше подойдет для разового подключения к компьютеру и не сильно сложных манипуляциях, например в качестве оказания помощи не опытному пользователю в настройке компьютера.
RAdmin
Одна из первых программ удаленного управления и известная в своем кругу, не мог ее не упомянуть, больше предназначенная для системного администрирования, основной акцент сделан на безопасности. Программа состоит из двух: компонент сервера и клиента. Требует установки, не опытному пользователю будет не просто с ней разобраться, программа предназначена в основном для работы по IP адресу, что не совсем удобно для оказания тех. поддержки через Интернет. Программа платная, но обладает бесплатным тестовым периодом.
Преимущества:
У программы высокая скоростью работы, особенно в хорошей сети, благодаря видео драйверу захвата рабочего стола, повышенной надежностью и безопасностью. Встроена технология Intel AMT, что позволяет подключаться к BIOS удаленного компьютера и настраивать его. Реализованы только основные режимы работы удаленное управление, передача файлов, чат и т.д.
Недостатки:
Почти нет возможности для работы без IP адреса, т.е. соединяться по ID. Отсутствует клиент для мобильных систем. Нет бесплатной версии, только тестовый период 30 дней. Для работы с программой необходимы навыки опытного пользователя. При подключении видео драйвер может отключать графическую оболочку Aero, иногда мигает экран.
Итог:
Программа больше подойдет для системных администраторов для администрирования компьютеров и серверов в локальной сети. Для работы через Интернет, возможно, придется настроить VPN туннель.
- Чтобы установить элемент управления ActiveX и образец веб-страницы на любом компьютере, на котором работает сервер Internet Information Server 4.0 или более поздней версии, можно загрузить программное обеспечение с данной страницы и запустить программу установки.
Пользователи Windows XP Professional и Windows Server 2003 должны будут указать каталог для установки.
1. В ответ на запрос программы установки "Where would you like to place the sample web pages directory?" (Где разместить каталог образца веб-страницы) введите C:\Windows\Web\TSWeb. Нажмите кнопку ОК.2. Если папка TsWeb не существует, программа установки запросит разрешение на ее создание. Нажмите кнопку "Да".
Чтобы загрузить и установить Интернет-подключение к удаленному рабочему столу в системах Windows NT 4.0 и Windows 2000, выполните следующие действия.
6. В ответ на запрос программы установки "Where would you like to place the sample web pages directory?" (Где разместить каталог образца веб-страницы) введите C:\Windows\Web\TSWeb. Нажмите кнопку ОК.7. Если папка TsWeb не существует, программа установки запросит разрешение на ее создание. Нажмите кнопку "Да".
Обновление программы Интернет-подключения к удаленному рабочему столу, имеющееся на данной странице, может быть установлено на компьютерах с операционной системой Windows 2000 или Windows NT Server 4.0, на которых работает сервер IIS версии 4.0 или более поздней.
Чтобы загрузить и установить Интернет-подключение к удаленному рабочему столу в операционных системах прежних выпусков, выполните следующие действия.
1. На данной странице выберите язык в раскрывающемся списке и нажмите кнопку "Перейти".
2. Прочтите лицензионное соглашение. Если вы согласны с его условиями, нажмите кнопку "Принимаю".
3. После появления диалогового окна "Загрузка файла" выберите "Сохранить эту программу на диске".
4. Выберите на компьютере место сохранения файла и нажмите кнопку "Сохранить".
5. Перейдите в место сохранения файла и дважды щелкните файл, чтобы запустить программу установки.
6. Программа установки установит файлы в указанный каталог. Каталог установки по умолчанию C:\Inetpub\wwwroot\Tsweb.Как удалить программу
Чтобы удалить программу Интернет-подключения к удаленному рабочему столу, выполните следующие действия.
1. Нажмите кнопку "Пуск" и выберите команду "Панель управления".
2. Щелкните значок «Установка и удаление программ».
3. Выберите Terminal Services Web Client и нажмите кнопку "Заменить/Удалить", чтобы удалить программу.Пользователям Windows Server 2003 нет необходимости в удалении этой программы. Они могут вручную добавить этот пакет из панели установки и удаления программ. Этот пакет предлагается для удобства клиентов корпорации Майкрософт.
Некоторые из Вас прочитав название статьи, наверное задались вопросом: “А зачем вообще нужно управление другим компьютером через интернет ?” Оказывается нужно и в первую очередь потенциальным читателям моего блога – пенсионерам и чайникам.
Не подумайте, что я хочу чтобы Вы научились этому для того чтобы перехватить контроль над компьютером Вашего соседа, собака которого своим постоянным лаем выводит Вас из себя и начали вытворять с ним что-то неимоверное, наводя ужас на него и его собаку. Конечно же нет. Да и без его ведома такое управление у Вас вряд ли получится. Не буду Вас интриговать, перейду к теме.
Для чего нужно управление другим компьютером через интернет
Конечно же перво-наперво для того, чтобы кто-то более опытный и разбирающийся в
компьютерной технике, например, Ваш друг или родственник, живущий далеко от Вас, смог в случае необходимости помочь Вам решить с Вашим ПК дистанционно. Да даже необязательно проблемы, а просто настроить какую-то программу или помочь то же заявление на загранпаспорт через интернет оформить.
Или другой случай: Вы уже достаточно опытный пользователь и Вам необходимо, находясь в отъезде, из своего “дорожного” ноутбука иногда заглянуть на домашний ПК, хотя бы для того чтобы документик какой-то распечатать, который только там и есть. Или ещё зачем-то, мало ли? Вот тут-то и понадобиться управление другим, то есть своим домашним компьютером через интернет.
Или взять предприятие, имеющее свою локальную сеть. Представляете как придётся бегать системному администратору, если понадобиться где –то программу запустить или другой ПК из зависания вывести. А если там сотня компьютеров и не одна, да в разных корпусах? Тут спринтером надо быть. И то, через некоторое время ноги до одного места сотрёшь. Надеюсь я развеял Ваши сомнения в ненадобности этого дела?
Принцип работы удалённого администрирования
Конечно же это не хакерские штучки и разные трояны. Хотя методы программ, используемых для удалённого управления компьютером через интернет очень похожи. А от вирусов они отличаются только тем, что действуют открыто и естественно, с обоюдного согласия владельцев задействованных в этом процессе ПК.
Состоят они из двух частей. Первая – сервер, вторая это клиентская часть. Сервер устанавливается на компьютер, который нужно контролировать, а клиентская часть на тот, которым пользуется администратор. В этом удалённые администраторы очень схожи с троянскими программами. Но цели, как Вы понимаете, у них совершенно разные.
Подключиться к ПК где установлен этот сервер, можно лишь зная его IP-адрес, а также пароль, который обязательно на него надо установить, чтобы не дать возможность заглядывать туда через интернет кому попало. А то этот самый “кто попало” сможет поработать на вашем “детище” не хуже любого трояна.
Влияние вида ip-адреса и решение проблем
Если у Вас статический IP-адрес для выхода в интернет, то тут никаких проблем не возникнет. Но если же он статический, но находиться в составе сети дома или района, а те, в свою очередь, имеют динамический (то есть меняющийся время от времени) адрес для выхода в интернет, то тут уже могут возникнуть сложности. Ну и просто если Вы не состоите ни в какой сети, но выходите в интернет по динамическому адресу – та же проблема.
Но эти проблемы разрешимы. Есть, например, такие специальные сайты как No-Ip.com или DynDNS.com, где можно зарегистрироваться, установить программку – “апдейтер” и получить через них постоянный адрес: user.no-ip.com. Правда, эти сайты англоязычные, но если понадобиться, я уверен Вы сможете найти другие и русскоязычные тоже.
Это для информации, а вообще я бы не стал этим заморачиваться. В настоящее время существует немало готовых программ, которые каждый раз сами всю эту техническую работу с регистрацией текущего адреса на своём сервере берут на себя и указывают по какому адресу искать Ваш ПК в интернете.
Но если есть необходимость в статическом IP-адресе (мне, например, он нужен по ряду других причин), то это можно сделать через своего провайдера. Кто не знает, провайдер это поставщик интернет услуг. У нас в городе в Башинформсвязи на сегодняшний день подключение стоит 150 руб., ежемесячная плата 50 рублей. Согласитесь не такая уж и великая сумма даже для пенсионеров.
Возможности после удалённого подключения
Не буду говорить об удобствах, которые появляются после этого. Об этом было сказано в самом начале когда мы разбирались для чего это нужно. А какие же конкретные возможности связанные непосредственно с управлением? Вот основные из них:
- видеть рабочий стол, вернее копию, удалённого ПК у себя на экране;
- перехватывать в любой момент управление хоть клавиатурой хоть мышью;
- запускать любые программы, которые установлены на управляемом компьютере и устанавливать по необходимости новые;
- открывать, а если нужно и изменять файлы;
- перекачивать через интернет любые файлы в прямом и обратном направлениях;
Итак, благодаря удалённому администрированию мы получаем полное управление другим компьютером через интернет. Практически неограниченный контроль. Конечно, это с полного согласия его хозяина. Только для этого необходима скорость канала связи не менее 256Кбит/с и специальная программа.
Программы для управления другим компьютером через интернет
Для этих целей существует достаточно программ как платных так и бесплатных. Перечислю наиболее распространенные и конечно же бесплатные:
LogMeIn Hamachi
Позволяет объединить в собственную виртуальную сеть через интернет до 16 ПК с разных уголков планеты. Кроме управления есть ещё масса других возможностей, вплоть до организации сетевых игр;Ultra VNC
Может организовать удалённое управление даже тогда, когда все остальные программы бессильны, но для новичков очень сложны настройки, да и нет поддержки русского языка;/li>Ammyy
Внешне программа очень сильно напоминает Team Viewer. Но принцип работы её кардинально отличается. Она привязывается к “железу” ПК, а поэтому достаточно один раз допустить программу с данным ID к компьютеру и в дальнейшем она сможет подключаться к нему без всяких запросов.Team Viever
В первую очередь эта программа хороша тем, что ей совершенно безразлично статический у Вас адрес или динамический. Работать с ней, без преувеличения, в сто раз проще чем с родным “Удалённым помощником” Windows. Нам нужно только установить программку на ПК, которые мы собираемся задействовать в этом процессе и создать свой аккаунт в службе Team Viewer.
Установка программы Team Viever
Здесь ничего сложного нет, но так как мой блог рассчитан в первую очередь на пенсионеров и чайников, разберём подробно и на некоторых нюансах заострим внимание. В первом окне выбираем “Установить”:
На этом, думаю, можно и закончить.
Удачи Вам! До скорых встреч на страницах блога «ПенсерМен».
Здравствуйте, друзья. Сегодня познакомимся с неповторимой программой, которая должна быть у каждого пользователя. TeamViewer — программа для удалённого управления компьютером . Для чего она Вам? Давайте подумаем…
Итак, у Вас есть интернет и компьютер, логично? Если с первым проблем практически не бывает (он либо есть, либо его нет), то вот со вторым постоянно, что-нибудь приключается. То антивирус не хочет обновляться, то программа интересная не устанавливается или игра . А может и установилась программа, но разобраться в ней Вы не смогли самостоятельно. Часто бывает ещё, что «тормозить» комп начал , выкидывает всякие окошки о нехватке свободного места на диске…
Перечислять проблемы возникающие у пользователей столь сложной машины можно бесконечно, они накапливаются постоянно, как снежный ком и если их вовремя не устранять, то очень скоро у Вас вообще пропадёт желание садиться за компьютер. Он будет Вас раздражать и бесить (бедная мышка — она страдает обычно в первую очередь).
Так что же делать, если Вы профессионал в своём деле, а вот с компьютерами у Вас как-то не сложилось, нет времени вникать или другая отмазка есть? Всё очень просто — помните, как в застойные времена у каждого жителя страны Советов был знакомый, который мог достать какой-нибудь дефицит? Так и сегодня ничего не изменилось, только вместо «доставалы» у каждого должен быть знакомый разбирающийся в компьютерах.
И они есть — Ваши дети, внуки, коллеги по работе, знакомые знакомых, друзья… другое дело, как они Вам помогут, если живут не с Вами, в другом конце города или вообще — не в Вашем городе, стране? Элементарно. Просто сядут у себя дома, перед своим монитором, но за Ваш компьютер и всё Вам починят и отладят за 5 минут.
Не удивляйтесь — это возможно очень легко осуществить. 21 век на дворе. Устанавливаете у себя TeamViewer, она генерирует Ваш логин (ID) и пароль, отсылаете их по Аське , Скайпу, в электронном письме или диктуете по мобилке, в крайнем случае, своему личному «хакеру» и он, в какой бы дыре планеты не находился, заходит к Вам на компьютер и всё чинит. Вам остаётся лишь пить чай с конфетками и наблюдать в своём мониторе за действиями помощника.
TeamViewer создаёт виртуальный, защищённый туннель между компьютерами в сети интернет и позволяет не только удалённо ковыряться в чужих компьютерах (по согласию владельца), но и передавать любые данные (файлы, фильмы, фотки, программы…) в обход любых фаерволов и других преград. Также Вы сможете наблюдать за действиями других пользователей за Вашим компьютером во время Вашего отсутствия, с рабочего места, например.
Помните, мы делали систему видеонаблюдения и подсматривали за курящими детьми? Так вот теперь можно изменить ракурс и смотреть не на них из веб-камеры, а на монитор — их глазами. Только будьте осторожнее — программа поддерживает кроме видео и аудио связь, есть шанс сделать своих деток заиками, если захотите пожурить их без предупреждения.
«И куда это ты полез, дорогой!?»
И наоборот, если Вы разбираетесь в компьютерах, то Вас наверняка постоянно просят о помощи. Так вот TeamViewer — лучшее средство для оказания этой помощи. Зашли, сделали, ушли — быстро, сурово и без викторины «что это, для чего и почему?» Вы меня поняли.
Убедил Вас в полезности этой программы для удалённого доступа к компьютеру? Тогда вперёд — устанавливаем её и учимся пользоваться. Это займёт у Вас несколько минут всего лишь.
Скачать TeamViewer: (3.9 Мб)
Скачать TeamViewer портативный: (20.5 Мб)


Подробнее о портабельных программах






Этот пункт зависит от степени доверия помощнику.

Я не устанавливал, но вполне возможно, что Вы захотите использовать эту возможность.




Не мудрите сильно и запишите на листочек результат мысленных потуг — иначе забудете, как всегда и все забывают. Помните самый простой способ придумывания надёжного пароля? Английская раскладка клавиатуры и печатаем глядя на русские символы кнопок. Всё гениальное — просто.

Тоже право за Вами. Но создав учётную запись Вам не придётся каждый раз мучиться с паролями и логинами. Принцип, как в Аське — в сети, значит можно подключиться из списка компьютеров. Очень удобно для помощи родителям — нет нужды каждый раз их мучить «сложными» телодвижениями.

Удалённый доступ к компьютеру через интернет позволит вам управлять своим ПК, даже если он находится за тысячи километров от вашего местоположения.
Технология работает по принципу присвоения пользователю уникального идентификатора в глобальной сети. С помощью этих данных производится подключение к удаленному управлению.
Функцию можно настроить как с помощью системных функций операционной системы Windows, так и с помощью дополнительных программ (их использование, как правило, бесплатно).
Заметьте! Для того, чтобы получить доступ к удаленному компьютеру через другой ПК, удаленный ПК обязательно должен быть включен и иметь интернет-соединение. Также функция или программа, которая обеспечивает наличие удаленного соединения, должна быть подключена на обоих устройствах.
Использование функции Internet ID в Windows
Присвоение уникального идентификационного номера в сети позволяет значительно упростить процесс подключения.
Используя эту функцию, у компьютеров отпадает необходимость настраивать каждый раз процесс обратного соединения.
Также Функция интернет ID довольно проста в использовании и настроить ее работу сможет даже обычный пользователь.
Как работает Internet ID? Соединение двух компьютеров происходит благодаря подключению к единому Хосту.
Отображение интерфейса происходит за счет протокола NAT или стандартного сетевого экрана.
Следуйте инструкции ниже, чтобы самостоятельно настроить удаленный доступ к ПК с помощью опции интернет ID:
- Для начала вам необходимо получить идентификатор, с помощью которого два компьютера смогут подключить соединение. Процедура выдачи идентификатора осуществляется хостом бесплатно;
- В некоторых сборках Виндоус может отсутствовать ранее установленная утилита. Загрузить ее можно по ссылке http://db.repairdll.org/internetidadmin.exe/ru-download-50.html .
- Установите инструмент на обоих компьютерах и приступайте к работе;
- После инсталляции на панели инструментов рабочего стола появится значок хоста. Кликните по нему правой кнопкой мышки и выберите пункт настройки соединения;

- Затем в новом окне нажмите на соответствующую кнопку для получения интернет-идентификатора. Эту процедуру необходимо делать на компьютере, с которого будет осуществляться управление другим ПК;

- Через несколько секунд появится окно с текстовым полем, в котором будет указан идентификатор, обеспечивающий удаленное подключение двух ПК. Запомните его, ведь без указания идентификатора на другом ПК, вы не сможете настроить соединение;

- Теперь необходимо совершить несколько действий на клиентском персональном компьютере (к которому вы будете подключаться). Запустите установленную утилиту, выберите режим работы как «Клиент»;
- Нажмите на клавишу создания нового соединения и в открывшемся окне укажите название подключения и сам идентификатор. Название можно выбирать любое, а Internet ID должен совпадать с тем, который был выдан на первом ПК. Нажмите на клавишу ОК;

- Далее откроются свойства подключения. Выберите режим соединения через идентификатор, как показано на рисунке ниже, и введите его еще раз в соответствующее текстовое поле;

Теперь подождите несколько секунд и дождитесь завершения соединения.
При последующих попытках получить удаленный доступ к другому ПК необходимо будет на стороне администратора ввести только идентификатор, а на стороне клиента - выбрать ранее созданный шаблон подключения.
Помимо предложенного способа настройки удаленного доступа, вы можете воспользоваться специальными программами, которые еще более просты в настройке.
Программа TeamViewer
TeamViewer – одно из самых популярных приложений для создания соединения и работы с удаленным доступом к компьютеру.

Главная особенность утилиты: пользователю не нужно разбираться с клиентской и серверной частью программы отдельно.
Достаточно просто установить программу на оба компьютера и настроить соединение за несколько кликов мышкой.
После первого включения в окне приложения отображается персональный идентификатор компьютера и пароль доступа.
Чтобы подключиться к другому компьютеру, достаточно вести его идентификатор в поле Partner ID и нажать кнопку Connect.
Преимущества TeamViewer:
- Наличие сразу нескольких режимов работы двух компьютеров: удаленный доступ, режим передачи файлов и папок, VPN;
- Во время соединения можно открыть окно чата, это позволит двум пользователям общаться в режиме реального времени, не отвлекаясь на другие мессенджеры ;
- Для обеспечения полномасштабного системного администрирования другого ПК можно подключить опцию круглосуточного удаленного доступа. В неактивном режиме функция потребляет мало ресурсов и не нагружает персональные компьютеры;
- Скорость работы и стабильное соединение. Благодаря наличию качественных хостов, пользователи не сталкиваются с проблемой сбоя доступа (такое происходит только в случае плохого соединения с глобальной сетью Интернет);
- Следует учесть, что TeamViewer нельзя использовать в коммерческих целях. Разработчик встроил в программу утилиту для определения коммерческого подключения. Если оно будет выявлено, доступ к ПК будет сразу же заблокирован.
Если вы хотите получить в использование модули для корпоративного соединения, необходимо будет купить платную версию приложения.
Ammy admin
Данная программа позволяет получить доступ к функции удаленного управления другим ПК. Функционал очень схож с описанным выше Team Viewer.
Доступные режимы работы включают в себя возможность просмотра и удаленного управления другим персональным компьютером или ноутбуком пользователя.

Использование программы возможно без ее установки на двух устройствах. Достаточно открыть на компьютерах портативную версию.
Утилита не предназначена для использования в коммерческих организациях и на предприятиях.
Загрузить Ammy admin можно на официальном сайте разработчика адресу http://www.ammyy.com/ru/ .
Чтобы начать работу, запустите Ammy admin на обоих компьютерах. Затем введите на компьютер-клиенте идентификатор компьютера-сервера. Нажмите на клавишу «Подключиться».
Схема подключения также изображена на рисунке 8.
Данное приложения больше подойдет для организации одноразового подключения, чем для длительной и регулярной работы.
Среди преимуществ перед другим похожим ПО можно отметить упрощённый процесс подключения, интуитивно-понятный интерфейс и высокая скорость работы.
Среди недостатков приложения можно отметить, что оно недоступно на мобильных устройствах и планшетных ПК. Также отсутствует режим передачи папок и файлов.
Использование программы ограничено пятнадцатью часами в месяц. Такая функция организована для устранения возможности коммерческого использования.