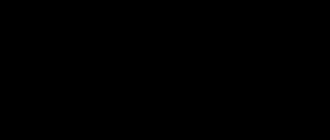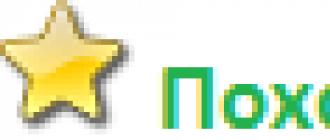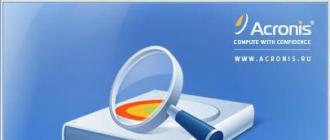Руководство по контролю учетных записей пользователей (UAC). Включение и отключение UAC в Windows Как отключить контроль учетных записей виндовс 7
Любая операционная система должна быть не только удобной, функциональной и производительной, но и хорошо защищенной. Встроенная защита присутствовала и в ранних версиях Windows, но по сравнению с тем, что мы имеем сейчас, используемые ею механизмы не были столь эффективны. Например, работающие в XP пользователи обладали правами администратора по умолчанию, что вполне могло служить лазейкой для вредоносного программного обеспечения, также использующего повышенные права доступа.
Именно по этой причине в XP и более ранних версиях настоятельно рекомендовалось работать под обычной учетной записью, однако такой способ порождал разного рода трудности, например, постоянные запросы у администратора на выполнение какого-либо невинного действия вроде изменения системного времени. Разумеется, такую работу никак нельзя было назвать продуктивной. Впрочем, решение наболевшего вопроса вскоре было найдено.
Что такое UAC
Начиная с Vista, в Windows появляется новый механизм защиты под названием UAC или контроль учетных записей. Зачем же нужен UAC и как он работает? По сути это функция, которая позволяет предотвращать самопроизвольное выполнение исполняемых файлов в системе, запрашивая у администратора разрешение на операции, способные внести более или менее существенные изменения в работу системы, программ или учетных записей других пользователей. В данный момент этот механизм защиты используется во всех последних версиях Windows.
Внешне работа контроля учетных записей в Windows 7/10 проявляется в том, что в момент запуска процесса появляется окошко с просьбой подтвердить требующее права администратора действие.
При этом рабочий стол переключается в защищенный режим, не позволяя пользователю взаимодействовать с другими приложениями. Исключение делается только для встроенной учетной записи Администратора, не ограничиваемой UAC, но она по умолчанию отключена.
Польза UAC очевидна – если бы его не было, при работе пользователя в учетной записи администратора запуститься с более высокими правами мог бы любой вирус. Конечно, UAC не является панацеей, но остановить такой несанкционированный запуск исполняемого файла он вполне способен. Тем не менее, многие пользователи не жалуют UAС, и главная тому причина – его назойливость. Поэтому неудивительно, что у рядовых юзеров часто возникает вопрос, как отключить контроль учетных записей пользователей в Windows 7/10.
Принцип работы
О способах отключения контроля поговорим позже, а пока заглянем в механизм работы UAC немного глубже. Когда пользователь входит в учетную запись, ему выдается два токена или проще списка разрешений. Первый токен – пользовательский, второй – администраторский. Из этого можно заключить, что администратор ПК пользуется разрешениями второго списка, но это не совсем так. Он с ним просто работает, но сам токен «принадлежит» механизму UAC, поэтому даже если вы запускаете приложения с правами администратора, вам все равно потребуется разрешение контроля учетных записей.
Возможно, это не самая точная формулировка описания работы UAC. Контроль, скорее, можно представить как некое промежуточное звено между пользовательским и администраторским списками прав. Рассмотрим более детально то, что происходит в ходе установки/запуска программы при включенном контроле учетных записей. Когда пользователь запускает инсталлятор, функция ShellExecute вызывает другую функцию CreateProcess, которая в свою очередь запускает системы AppCompat, Fusion и Installer Detection, проверяющие, нужны ли программе повышенные привилегии. Если нужны, функция CreateProcess возвращает ошибку ERROR_ELEVATION_REQUIRED, а функция ShellExecute запускает диалоговое окошко UAC.
Вот примерно такая складывается цепочка. Но на этом полномочия UAC не заканчиваются. Участвует он также и в других механизмах, например, в виртуализации файловой системы и реестра, перенаправляя запись не имеющих администраторских прав программ в специально отведенные места, вместо того чтобы записывать их данные непосредственно в защищенные каталоги и ветви реестра.
Все способы отключения UAC
Ну а теперь вернемся к тому, как отключить UAC в Windows 7/10. Самый очевидный способ – через интерфейс. Получить доступ к нужным настройкам можно через апплет «Учетные записи пользователей» в Панели управления, но, чтобы далеко не ходить, можно выполнить в окошке Run (Win+R) команду UserAccountControlSettings (она работает в Windows 7, 8, 8.1 и 10).

Доступны четыре режима работы UAC:
- Первый режим производит отключение контроля учетных записей, запросы при выполнении любых действий не появляются.
- При работе во втором режиме система запрашивает разрешение на запуск программ, но рабочий стол не затемняется.
- Третий режим установлен по умолчанию. Запрашивается разрешение на выполнение программ с переводом рабочего стола в безопасный режим.
- Четвертый режим включает максимальный уровень защиты, механизм срабатывает не только в случае запуска программ, но и при попытке внесения изменений в настройки самим администратором.

Чтобы отключить UAC, перетащите ползунок в самый низ и нажмите «ОК». Если система того потребует, перезагрузите компьютер.
Откройте редактор реестра командой regedit и разверните эту ветку:
HKEY_LOCAL_MACHINE/SOFTWARE/Microsoft/Windows/CurrentVersion/Policies/System
Отыщите в правой колонке параметр EnableLUA и измените его значение с 1 на 0, сохраните настройки и перезагрузитесь.

Обратите также внимание на параметры PromptOnSecureDesktop (0 отключает только затемнение) и ConsentPromptBehaviorAdmin (1 включает максимальный уровень защиты с требованием пароля).
Использование командной строки
Те же самые действия можно выполнить с помощью запущенной от имени администратора командной строки. В данном примере команда полного отключения UAC будет такой:
C:/Windows/System32/cmd.exe /k %windir%/System32/reg.exe ADD HKLM/SOFTWARE/Microsoft/Windows/CurrentVersion/Policies/System /v EnableLUA /t REG_DWORD /d 0 /f

Первая часть команды – это путь к файлу управления реестром, вторая – редактируемый ключ, EnableLUA – отвечающий за отключение UAC параметр, 0 – его новое значение. Подставив на место параметра и его значения иные данные, вы можете изменить настройки других режимов UAC (смотрите выше). Как и в случае внесения изменений через реестр, понадобится перезагрузка компьютера.
Локальные групповые политики
Отключить UAC можно также с помощью редактора локальных групповых политик. Запустите его командой gpedit.msc и перейдите по пути Конфигурация компьютера – Конфигурация Windows – Параметры безопасности – Локальные политики – Параметры безопасности .

В правой колонке есть много политик управления параметрами контроля учетных записей, но для отключения UAC вам нужен только один – все администраторы работают в режиме одобрения администратором. Кликните по нему дважды и установите радиокнопку в диалоговом окошке в положение «Отключен», а затем перезагрузите компьютер.

Отключение контроля для конкретного приложения
И напоследок давайте разберем еще один интересный момент, а именно отключение UAC в Windows 7/10 для конкретных программ. Есть несколько способов это сделать, но не все они удобны. Если вы считаете себя продвинутым пользователем, можете повозиться с пакетом Application Compatibility Toolkit, позволяющим выделывать разные интересные штуки. Мы же предложим более простую утилиту Winaero Tweaker от отечественного разработчика. Запустите ее, прокрутите список опций почти до самого низа и найдите там E levated Shortcut .
В правой части окна утилиты в поле Target укажите путь к исполняемому файлу приложения, которое хотите запускать в обход UAC, а в поле Shortcut location – путь к ярлыку его запуска.

Нажмите кнопку «Create Elevated Shortcut» и ярлык будет создан. Просто, быстро и удобно, но этот способ имеет маленький недостаток. При запуске приложения через созданный ярлык на мгновение на экране будет появляться окошко командной строки.
Можно попробовать и такой способ. Создайте в Планировщике заданий новую задачу.

На вкладке «Общие» присвойте ей имя, к примеру, «Запуск редактора реестра без UAC», а потом внизу установите птичку «Выполнить с наивысшими правами».


В открывшемся окошке указываем полный путь к исполняемому файлу программы.

Переключаемся на вкладку «Условия» и снимаем птички «Запускать только при питании от электросети» и «Останавливать при переходе на питание от батарей».

Сохраняем задачу и проверяем ее в действии нажатием «Выполнить».

Если программа запустилась как и положено, без запроса UAC, осталось только создать ярлык. Создайте его на рабочем столе и пропишите в поле расположения объекта команду schtasks /run /tn «task name» , где «task name» – имя вашей задачи.


Вот и все дела.
Увы, и этот способ имеет свой недостаток – приложения будут запускаться в фоновом режиме, точнее без фокусировки, но это можно поправить, вписав в поле Планировщика заданий вместо пути к вашей программе путь C:/Windows/system32/cmd.exe , а в поле добавления аргументов /c start «» program.exe , где program.exe – имя исполняемого файла программы, запускаемой в обход контроля учетной записи.

Пожалуй, это все, что мы хотели рассказать по теме контроля учетных записей в Windows 7/10. Свои замечания и комментарии оставляйте с помощью расположенной ниже формы.
– это механизм операционной системы Windows, который контролирует запуск программ и изменение настроек системы. Если вы работаете под учетной записью администратора, то UAC будет просто сообщать вам о том, что вы пытаетесь выполнить потенциально опасное действие. Если же вы работаете под учетной записью пользователя, то контроль учетных записей будет требовать ввод и пароля от учетной записи администратора. Таким образом, UAC предотвращает потенциально опасные действия в вашей операционной системе.
В целом User Account Control это очень полезный механизм, который обеспечивает дополнительную и просто опасных действий пользователя. Так, что его не стоит отключать UAC в Windows 7 без особой надобности. Но, если вы готовы снизить уровень безопасности для того чтобы избавиться от надоедливых предупреждений, то в данной статье вы узнаете как отключить контроль учетных записей в Windows 7.
Приступаем к отключению контроля учетных записей или UAC в Windows 7
Для того чтобы отключить контроль учетных записей в Windows 7 вам нужно войти под учетной записью Администратора или как минимум знать пароль от аккаунта Администратора. Иначе ничего не получится, без прав администратора UAC не даст себя отключить. Если у вас есть доступ к аккаунту Администратора, то можно приступать.
Итак, откройте Панель управления и перейдите в раздел «Учетные записи пользователей и семейная безопасность». Дальше вам нужно открыть под раздел «Учетные записи». После этого вы должны попасть на страницу со своей учетной записью. Здесь нужно нажать на ссылку «Изменение параметров контроля учетных записей».
После этого перед вами появится окно с настройками UAC. В этом окне есть ползунок, с помощью которого можно регулировать частоту появлений предупреждений UAC. Для того чтобы полностью отключить UAC в Windows 7 вам нужно передвинуть ползунок в самое нижнее положение.

После этого нужно нажать на кнопку «Ok» и в последний раз подтвердить изменения настроек.
Не могу найти, где отключается UAC в Windows 7. Что делать?
Если вы не можете найти в раздел с учетными записями, то вы можете воспользоваться одной хитростью. Нажмите комбинацию клавиш Windows + R и в появившемся окне введите команду «UserAccountControlSettings».

С помощью этой команды вы сразу попадете в настройки UAC и сможете отключить контроль учетных записей. Кроме этого вы можете воспользоваться поиском в Меню Пуск или на стартовом экране . Введите в поиск фразу «Учетные записи» и операционная система сама найдет раздел Панели Управления, который вам нужен.

Все что вам останется сделать, это нажать на первый результат поиска и перед вами откроется окно «Учетные записи». После этого нужно будет нажать на ссылку «Изменение параметров контроля учетных записей» и вы попадете в окно с настройками UAC, где сможете отключить контроль учетных записей.
Для того чтобы ответить на вопрос, как включить или отключить контроль учётных записей в Windows, нужно понять, что это такое. UAC - это защитная опция операционной системы, поддерживаемая всеми последними версиями Windows (Vista, 7, 8, 10). Независимо от того, какую учётную запись использует пользователь, система выдаёт запрос о разрешении запускаемому приложению внести изменения.
Порядок включения и отключения UAC в Windows 10 имеет свои отличия.
Если владелец ПК Администратор, то он может разрешить или нет этой программе войти в ОС и изменить параметры, лишь нажав кнопки «Да» или «Нет». В ином случае придётся вводить пароль. Причины для отключения контроля учётных данных могут быть разные, но иногда это действительно необходимо.
При загрузке приложения в появившемся окне уведомления 10 ОС имеется информация об имени программы, её издателе и источнике файла. Всё это даёт полную картину о запускаемом софте. Поэтому, когда приложение не имеет названия, у пользователей должен возникнуть вопрос о его «добропорядочности». Таким образом, вместе с установочным файлом очень часто проникают и вирусы. Если же программа проверена или вы полагаетесь на антивирус , в любом случае есть возможность отключить защиту.
ВАЖНО. UAC в системе Windows 10 включён по умолчанию. После его отключения всегда можно включить контроль заново.
Отключение контрольной функции
Способ 1.
Чтобы вызвать уведомление контроля в Windows 10, можно попробовать загрузить установочный файл любой простой программки, например, Media Player. Для этого у пользователей должен быть доступ к записи Администратором . В нижнем правом углу появившегося сообщения щёлкнуть по «Настройке выдачи таких уведомлений». Отредактировать функцию по своему усмотрению.

Способ 2.

Способ 3.
В меню «Пуск» найти вкладку «Панель управления». В правой части окна открыть «маленькие значки» и выбрать строчку «Учётные записи пользователей». Затем нажать на пункт «Изменить параметры контроля учётных записей». Также настроить работу опции или вовсе отключить её.

Способ 4.
На клавиатуре набрать Win+R. В открывшейся консоли прописать «UserAccountControlSetting» и ввод. В появившихся параметрах произвести отключение опции.
Способ 5.
Кликнуть по клавишам Win+R. В окне «Выполнить» ввести слово «regedit» и «ок». В левой части редактора реестра найти «Sistem». В открывшейся правой консоли кликнуть двойным нажатием мыши по надписи «EnableLUA». В появившемся окошке поменять значение «1» на «0» и «ок». Для сохранения изменений выскочит уведомление о перезагрузке компьютера.

Для того чтобы включить контрольную защиту в ОС Windows 10, в его настройках следует вернуть селектор в исходное положение. Также можно настроить функцию под свои параметры, где наилучшим вариантом может считаться второе положение селектора сверху.
Что означают 4 положения UAC
- Всегда уведомлять - самый безопасный и оптимальный вариант. То есть любое несанкционированное действие программы будет вызывать появление окна с уведомлением.
- Уведомлять при попытке приложения внести изменения (по умолчанию). Обычно включается при загрузке программы.
- Уведомлять о внесении изменений без затемнения и блокировки экрана. Такое положение не препятствует вторжению троянов .
- Не уведомлять никогда, то есть полное отключение функции.
Если всё же было решено отключить защитную опцию в Windows 10, следует быть готовым к атакам вредоносного ПО. В этом случае нужно быть особо внимательным к запускаемым приложениям, так как они имеют такой же доступ к информации на компьютере, как и у пользователей с правами Администратора. Поэтому, если вы отключили UAC только для того, чтобы он не мешал, то это очень неправильная тактика. В этом случае лучше установить защитную функцию по умолчанию.
Здравствуйте, Друзья! UAC — контроль учетный записей или User Account Control . Эта функция специально придумана чтобы помочь пользователям повысить безопасность своих . Когда вы (или какая-либо программа) пытаетесь внести изменения которые могут как-то повлиять на работоспособность операционной системы, UAC вас еще раз спрашивает, точно ли вы желаете это сделать. То есть благодаря контролю учетных записей у нас есть еще одна возможность все проверить. При выводе предупреждения от UAC весь экран затемняется и система будто замирает ожидая вашего действия. Это требует дополнительного клика мышки для установки программы и естественно быстро надоедает. Здесь разберемся как отключить UAC (Контроль Учетных Записей) в Windows 7.

Переходим на вкладку Сервис . Ищем название средства «Настройка контроля учетных записей » и жмем Запуск

Откроется уже знакомое нам окошко где можно будет настроить или совсем отключить UAC.
Естественно отключить контроль учетных записей можно поправив всего один параметр в реестре. Запустим regedit

В поле слева переходим по пути
HKEY_LOCAL_MACHINE\SOFTWARE\Microsoft\Windows\CurrentVersion\
Policies\System
Находим параметр EnableLUA . Дважды кликаем по нему левой мышкой для изменения и в открывшемся окошке в разделе Значение ставим 0 . Жмем ОК

В любом случае необходимо перезагрузить чтобы изменения вступили в силу.
Заключение
Мы разобрались как отключить UAC или контроль учетных записей в . Что касается меня, то да, я его отключаю. Меня, как и многих, эта функция напрягает. Мне хватает предупреждения системы безопасности при каждой установки программы

Я стараюсь всегда качать программы и их официальных сайтов (ссылки на которые стараюсь приводить в статьях), что уже делает риск столкнуться с вредоносным кодом сильно ниже.
Родителям же наверное включу Контроль учетных записей и расскажу чтобы они проверяли, что запускается именно та программа или выполняется именно то действие, которое они делают.
В любом случае, выключен или включен UAC у вас, желательно иметь установленный антивирус с актуальными базами или сигнатурами. Базы желательно обновлять автоматически и включить .
Если вы не чувствуете себя уверенным пользователем или вы хотите еще выше поднять уровень безопасности своей системы, то желательно UAC оставить включенным. Не забывайте про функцию она так же может выручить в сложной ситуации.