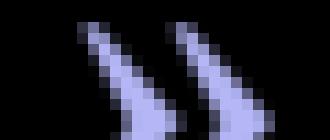Всё что нужно знать о EXIF данных из фотографий, их просмотр и редактирование. Важно ExiF - как посмотреть EXIF прямо в браузере. Онлайн-сервисы по работе с EXIF
Дата публикации: 24.03.2017
Начинающие фотографы часто интересуются, как посмотреть параметры конкретного снимка и узнать, какие камера и объектив были использованы при его съёмке. Эти и другие данные хранятся в EXIF (Exchangeable Image File Format). Он представляет собой часть JPEG или RAW-файла. Именно в него «зашиты» дополнительные данные (метаданные). EXIF позволяет сохранять много полезного: от параметров съёмки до сведений о том, в какой программе и как был отредактирован кадр.
NIKON D810 / 50.0 mm f/1.4 УСТАНОВКИ: ISO 160, F1.4, 1/400 с, 50.0 мм экв.
Параметры, которые вы видите под каждым фото на сайте сайт, подгружаются автоматически из EXIF. Так, данные этого снимка сообщают, что он сделан на фотоаппарат Nikon D810) с универсальным объективом Nikon AF-S 50mm f/1.4G Nikkor. Кстати, последний отлично подходит для портретных съёмок.
Как посмотреть EXIF?
Сегодня многие программы для просмотра и редактирования фото могут показывать EXIF: Adobe Lightroom, Adobe Photoshop, Adobe Bridge. «Родной» для камер Nikon конвертер Capture NX-D отображает съёмочные параметры очень подробно.

EXIF в Adobe Lightroom

EXIF можно увидеть и открыв свойства файла: заходим в «Проводник», щёлкаем правой кнопкой по нужному фото, в открывшемся контекстном меню выбираем «Свойства», а в появившемся окне - вкладку «Подробно».

Есть сайты, позволяющие загрузить изображение и увидеть его метаданные в развёрнутом виде онлайн. Примеры таких сервисов: http://exif.regex.info/exif.cgi ; http://metapicz.com/ . С их помощью можно найти информацию обо всех параметрах съёмки, вплоть до того, на какую дистанцию был сфокусирован объектив.
Существует расширение для браузера Google Chrome, позволяющее просмотреть EXIF любой картинки на открытой вами веб-странице.
Через EXIF вы можете узнать, сколько снимков было сделано на камеру. К примеру, это полезно при покупке б/у фототехники. Приём работает с камерами Nikon. Камеры других производителей не всегда прописывают в EXIF этот параметр, и его приходится извлекать, прибегая к дополнительным ухищрениям .
Чтобы получить полные данные EXIF, лучше не редактировать кадр на ПК. Загрузим выбранный снимок на сайт http://exif.regex.info/exif.cgi и найдём графу Shutter Count. Здесь мы увидим «пробег» фотоаппарата.
По тому же принципу работает и более простой в использовании сервис https://www.camerashuttercount.com/ .

 NIKON D810 / 18.0-35.0 mm f/3.5-4.5 УСТАНОВКИ:
ISO 200, F14, 1/30 с, 24.0 мм экв.
NIKON D810 / 18.0-35.0 mm f/3.5-4.5 УСТАНОВКИ:
ISO 200, F14, 1/30 с, 24.0 мм экв.
При создании HDR-изображений в Adobe Lightroom файлу с итоговой картинкой присваиваются некоторые параметры выдержки и диафрагмы, хотя понятно, что для склейки HDR было использовано как минимум два кадра с разными параметрами. Как правило, присваивается наиболее короткая выдержка.
Данные EXIF можно подделать
EXIF легко поддаётся редактированию. Существуют даже онлайн-сервисы для изменения съёмочных параметров. Поэтому данные EXIF могут выступать справочной, но не абсолютно объективной информацией.
 NIKON D810 / 18.0-35.0 mm f/3.5-4.5 УСТАНОВКИ:
ISO 100, F16, 1/6 с, 18.0 мм экв.
NIKON D810 / 18.0-35.0 mm f/3.5-4.5 УСТАНОВКИ:
ISO 100, F16, 1/6 с, 18.0 мм экв.
Как не потерять данные EXIF при обработке?
Некоторые редакторы обрезают EXIF безвозвратно (этим грешат многие мобильные приложения). Однако в серьёзных программах для постобработки можно самому выбрать, сохранять EXIF или нет. Например, в Adobe Photoshop при сохранении фото через команду Save As остаются все данные, а при сохранении через инструмент Save For Web некоторые метаданные удаляются. Чтобы этого избежать, найдите в окне Save For Web пункт Metadata и выберите, какие сведения стоит сохранить. Я обычно оставляю все метаданные.

В Adobe Lightroom похожая ситуация. При настройках экспорта фотографий обратите внимание на пункт Metadata.
Сподвиг меня написать для начинающих о том, что же такое EXIF и какие его полезные применения существуют
EXIF (от англ. Exchangeable Image File Format) — это формат, который позволят включать в себя дополнительную информацию (метаданные) о фотографии, так например, производитель камеры, модель, когда и при каких условиях был сделан снимок, и даже сработала ли при этом вспышка или нет.
EXIF любого снимка можно посмотреть как в фоторедакторах, как Photoshop, смотрелках как ACDSee или даже в Windows. Давайте, рассмотрим, как посмотреть EXIF данные фотографии в каждой из этих программ.
1. Самый простой вариант — посмотреть EXIF фотографии в Windows . Щелкаете правой кнопкой мышки на фотографии и открываете меню Properties, далее Details. Вот пример EXIF данные одной из моих фотографий:
Так можно увидеть параметры съемки — значение , фокусное расстояние, время и дату съемки и много другой информации. Помимо этого, внизу есть строка «Remove Properties and Personal Information», щелкнув на которой вы получите возможность удалить все EXIF данные или некоторые по выбору, но об этом позднее.
2. В ACDSee также просто можно посмотреть EXIF фотографии . Открываете фото в режиме просмотра (View) и нажимаете Alt+Enter или заходите в пункт меню File->Properties. Слева появится панелька, внизу которой необходимо выбрать вкладку EXIF и перед вами откроется вся информация о фото.

3. В Фотошопе
EXIF фотографии
можно посмотреть, нажав Alt+Shift+Ctrl+I или пройдя в меню File->File Info, и дальше выбрав вкладку Camera Data.

Так еще и внутри фотографии можно зашифровать большущую кучу скрытых данных. Стандарт, шифрующий эти, так называемые метаданные , получил название EXIF (англ. Exchangeable Image File Format) .
Конечно, речь не идет о скрытых посланиях и тайных переписках, хотя можно и это устроить… Прежде всего стандарт EXIF используется для сохранения и просмотра различных характеристик фотографии, ее параметров, показателей, сведений об авторстве и объекте фотосъемки, а также много еще какой информации. То есть метаданные нужны только с точки зрения информационной составляющей, а значит можно обойтись и без них.
Возможность сохранять и просматривать метаданные фотографий используют множество программ. Если используете ОС Windows, то скорее всего вы уже сталкивались с EXIF данными. Нажмите правой кнопкой мыши на любой фотографии, в появившемся меню выберите в самом низу пункт «Свойства» .
Далее, хоть у всех и разная версия Windows, но смысл одинаковый: найдите и нажмите на кнопку/вкладку «Подробно» . Откроется таблица, где будет отображена информация, разделенная на условные категории: «Описание», «Источник», «Изображение», «Камера», «Улучшенное фото», «Файл». Те сведения что отобразились во всей этой таблице — это и есть ни что иное как EXIF данные.

Опустите правый ползунок свойств и посмотрите как много всяких разных метаданных может быть у фотографии. Уверен в вашем примере большая часть строчек будут пусты, поскольку их нужно заполнять самостоятельно. А вот категория «Камера», возможно, будет заполнена — ее автоматически заполняет фотоаппарат или смартфон.
Это не исчерпывающий список возможных метаданных. Просто разработчики Windows посчитали, что такой таблицы будет достаточно, чтобы затронуть основные информационные аспекты фотографии. На самом деле таких данных может быть намного больше! Причем весь этот объем можно разделить на две группы: основные и дополнительные.
К основным параметрам я отношу те группы данных, что будут считываться в любой программе и устройстве, способном заглянуть в закрома фотографии. К таким данным нужно отнести: сведения о файле, описание, авторские права, информация о изображении, данные о камере и условиях снимка. Это означает, что какой бы вы программой не воспользовались, она всегда покажет вам как минимум эту информацию.
К дополнительным параметрам я отношу данные, с которыми будут работать только отдельно взятые программы. Например, фотошоп может создать вкладку «История» и вести в нее протокол редактирования фотографии. Сохраняйте фото, открывайте снова спустя время, хоть на другом компьютере, но обязательно через фотошоп, и вы можете всегда увидеть какие метаданные сохранены во вкладке «История». Но если попытаетесь заглянуть в EXIF с помощью, например, Gimp, то этой вкладки уже не обнаружите.
Этим пользуются многие серьезные программы. Например, с помощью EXIF данных строит систему фильтрации и сортировки фотографий, добавляя ключевые слова, создавая рубрики и логические обобщения. Это позволяет с легкостью отыскать нужные изображения среди десяток тысяч.
EXIF данные могут быть изменяемыми и неизменяемыми .
Изменяемые , в свою очередь, можно разделить еще на два подвида:
— редактируемые человеком , например, самому указать автора снимка, а позже удалить и написать новое имя;
— редактируемые программой , например, когда вы сохраняете фотографию в фотошопе, программа сама добавляет тег, что фото было изменено в фотошопе версии такой-то . Сами вы прописать или удалить этот тег не сможете (если только через специальный софт, но это уже другая история), а вот если пересохранить фотографию в фотошопе другой версии , то тег будет вновь изменен в части версии, например было CS5, а стало CS6.
Неизменямые данные записываются программами и устройствами без вашей воли и намертво остаются вместе с этой фотографией, например, разрешение картинки, формат файла, дата создания, данные камеры.
Зачем и как использовать EXIF данные?
- Прежде всего это очень удобная запись информации о снимке, ну не вести же в блокноте записи с какой выдержкой вы сделали тот или иной снимок! Все записано удобно в файлик, когда понадобится, открыли, посмотрели, вспомнили.
- Это доказательство вашего авторства снимка, если вы введете всю необходимую информацию о себе.
- На счет блокнота, я не далек от истины. Вы также можете открывать нужную фотографию и вписывать туда нужную для вас информацию. Оно будет там надежно храниться и никуда не денется. Но напоминаю, что просматривать ее придется, через ту же программу.
- Вам понравилось/не понравилось качество сделанного снимка? — Проанализируйте данные в категории «Камера». Там вы узнаете при каких условиях и настройках фотоаппарата был сделан этот снимок. Восхитились/нашли ошибку — получили бесценный опыт.
- Профессиональные обозреватели изображений, как, например, осуществляют сортировку и фильтрацию больших масс фотографий по EXIF метаданным.
- Передайте любовное послание человечку, или зашифруйте секретные данные и вывезите/перешлите их из страны =))
В-третьих , в интернете полно онлайн-сервисов по работе с EXIF-метаданными. Их преимущество в том, что не придется ничего устанавливать на компьютер. Один раз сделал эту операцию и забыл.
Из минусов отмечу скорость работы — она напрямую зависит от возможностей вашего интернет-тарифа.
Пример сайта для удаления EXIF онлайн — IMGonline.com.ua .
Заметили ошибку в тексте - выделите ее и нажмите Ctrl + Enter . Спасибо!
Всем привет, на связи автор блога сайт. При работе с фотографиями, время от времени можно натолкнуться на информацию, что у фотографий есть EXIF - набор данных, которые в изображение вставляет фотоаппарат (или мобильный телефон). EXIF данные фотографии содержат разнообразные сведения о том, где (GPS координаты) был сделан снимок, когда, с какими параметрами и др. Для социальных сетей EXIF данные фотографий полезные в том, что можно определить, откуда сделано фото. Для программ, которые работают с фотографиями, могут пригодиться некоторые дополнительные сведения из EXIF данных фотографии.
Информация из EXIF данных в обычных условиях не видна, нужен специальный инструмент, который позволяют просмотреть EXIF данные фотографии. Или, это может быть пакет программного обеспечения, который используется для работы с изображениями. И если у вас нет ничего под рукой, то можно попробовать некоторые из сервисов, которые помогут просмотреть EXIF данные онлайн.
EXIF данные – их назначение и особенности
EXIF - это аббревиатура слов Exchangeable image file format . Имеет достаточно много недостатков и проблем, но наиболее фундаментальная проблема в том, что EXIF данные могут быть серьезной проблемой для личной жизни. Как было сказано выше, в EXIF может храниться информация о вашем нахождении во время создания снимка, и ряд других данных, которые не стоит знать посторонним лицам.
Стандарт EXIF используется с 1995 года (истоки проекта восходят к 80 годам XX века). В течение года была сделана структуру данных, добавляя все больше и больше информации, по мере растущих возможностей оборудования и требований фотографов.
В EXIF сохраняет множество данных, наиболее популярными являются:
- модель камеры
- дата и время съемки (с точностью до секунды)
- фокусное расстояние
- экспозиция
- коррекция экспозиции
- число диафрагмы
- баланс белого
- чувствительность ISO
- режим экспозамера (матричный, центрально-взвешенный, точечный)
- программа экспозиции (автоматический и ручной режим съемки, например, пейзаж, портрет, макро и т. д.)
- информация о вспышке
- разрешение
- координаты GPS
- программное обеспечение, которое используется для обработки
- комментарий к фотографии
- миниатюра, отображаемая на ЖК-экране камеры и в браузерах, графических файлах
Стандарт EXIF настолько подробный, что официальная техническая документация насчитывает почти 200 страниц. Для интересующихся более подробно данной темой, можно перейти по ссылке на публикацию в формате PDF: http://home.jeita.or.jp/tsc/std-pdf/CP3451C.pdf . Это не простое и увлекательное чтение, но понимание важных параметров, которые используются при съемке. А казалось бы, что это так просто...
Учитывая выше сказанное, с одной стороны желательным является удаление EXIF данных и, следовательно, большинство социальных сетей не просто так уничтожает EXIF информацию (наверное, было бы уместно, скорее, сказать, что удаляет из фотографии, но полученные данные, несомненно, очень хорошо хранит и использует). Информация из EXIF отсутствует в фотографиях на Twitter, Instagram или Facebook. Но информация сохраняется в фотографиях в Google+ (Google Photos). Количество информации в EXIF зависит от возможностей камеры, фотоаппарата или мобильного телефона – информацию о местоположении можно отключить при создании снимков.
Нужно знать то, что EXIF информация была первоначально предназначена только для работы с и файлами, позже, этот стандарт распространился и в RAW, но и другие графические форматы его (непосредственно и изначально) не поддерживают. Некоторые программы для обработки фотографий, особенно те, которые по своей природе простые, и используются лишь для поворота, уменьшения (и т. д) фотографии, повреждают EXIF данные – всё зависит от Вас, если нужно сохранить оригинальную EXIF информацию о фотографии, то стоит делать манипуляции с копиями снимков.
С другой стороны, информация из EXIF может быть полезной фотографам. Любитель делать снимки, всегда может "подсмотреть", какие параметры камеры использовались при создании того или иного снимка.
Программы для работы с EXIF информацией в фотографиях
На самом деле, программа для работы с EXIF данными и информацией из фотографий большое количество. Есть и простые, которые позволяют только просмотреть часть информации, без возможности редактирования. Есть и такие программы для работы с EXIF, которые показывают полный список данных с возможностью их редактирования. Однако, из большого числа подобных инструментов, можно выделить два, которые позволяют и информацию просмотреть в полной мере, и изменить метаданные.
Программа Opanda PowerExif для редактирования и просмотра EXIF данных в фотографиях

Opanda PowerExif - это программа, благодаря которой возможно чтение и редактирование Exif информации, полученной из фотографий и других графических файлов. Является бесценным инструментом для графических дизайнеров или фотографов, позволяя им контролировать объемы информации, которые они хотят передать вместе с публикацией или распространением графического файла.

Сразу после включения программы Opanda PowerExif, у нас есть возможность открытия графического файла, в котором надо просмотреть или редактировать метаданные. Одним щелчком мыши мы можем ограничить объем информации, отображаемой человеку, ответственному за редактирование графики, данные, считанные с GPS приемника камеры или всё одновременно. Кроме марки и модели камеры, которой был сделан снимок, Opanda PowerExif отображает не только основную информацию об экспозиции, как выдержка, размер диафрагмы и чувствительность, а также данные, которые не сможет увидеть любой другой графический редактор. Доступно, в частности, информация из EXIF о названии программного обеспечения, с помощью которого фотография копируется с камеры на компьютер, настройки, улучшения качества, или модель используемого объектива для камер со съемной оптикой.
Все Exif данные из фотографии, можно удалить с помощью встроенного инструмента.
Программа Exif Pilot для просмотра, редактирования и удаления EXIF информации

Exif Pilot - это редактор данных EXIF/IPTC для Windows. Приложение позволяет пользователю копировать, модифицировать, добавлять или удалять теги, ответственные за хранение различных сведений о графических файлах (параметры фотокамеры и ее настройки в момент съемки, географическое местоположение, дата). Инструмент отличается удобным, простым в использовании интерфейсом, который состоит из нескольких основных частей: меню, проводника структуры каталогов, список имеющихся в открытой папке изображений, небольшое окно для предварительного просмотра, а также окно для редактирования метаданных.

Основные особенности программы Pilot:
- Поддерживается работа с популярными графическими форматами (JPEG, TIFF, PNG, DNG, NEF, PEF, CRW, JP2, PSD, ORF, SRW, EXV, CR2, MRW, ARW, РАФ, RW2, PGF)
- отображение стандартной информации о файле (полный путь, имя, местоположение, расширение, размер, время)
- предварительный просмотр эскизов фотографий
- редактирование информации EXIF и IPTC с помощью панели свойств
- просмотр данных XMP
- экспорт/импорт информации для форматов Microsoft Excel, XML, CSV
- поддержка шаблонов экспорта
- доступ в контекстное меню Проводника Windows
- несколько вариантов конфигурации (возможность настройки последовательности и содержания отдельных категорий, тегов, автоматическое создание миниатюр EXIF в случае их отсутствия, включение/выключение неизвестных и системных тегов)
- удобно работать с датами и географическими данными
- встроенные предопределенные значения некоторых тегов
Exif Pilot поддерживает русскоязычный интерфейс и предлагает небольшую справку.
Другие инструменты для работы с EXIF

Для просмотра EXIF данных и информации можно ещё воспользоваться различными онлайн сервисами или расширениями для браузеров.
Примерами онлайн инструментов для просмотра EXIF данных могут служить Jeffrey"s Image Metadata Viewer (regex.info/exif.cgi ) или View and remove Exif online (www.verexif.com/en/ ), но подобных онлайн сервисов для просмотра EXIF информации на самом деле намного больше. Подобные онлайн сервисы работают таким образом, что в них или нужно загрузить само фото, или дать ссылку на изображение где-то в интернете.
Для браузеров есть плагины/аддоны, которые позволяют после установки просмотреть EXIF информацию о фотографии, на которую мы смотрим в браузере. Их тоже большое число, и каждый сможет найти подходящий инструмент.
- Не стоит опираться только на информацию, полученную из EXIF- не забывайте ещё про "свойства" документа в Word, тут тоже можно подсмотреть всё, что угодно, в том числе GPS-координаты. Это просто компьютерный файл и EXIF данные можно в любое время изменить.
- Не каждая модель камеры поддерживает всю информацию. Кто-то позволяет сохранить больше, некоторые меньше, профессиональные камеры позволяют добавлять заметки или автоматически загружать в фотографии любую дополнительную информацию и тексты.
- Exif данные часто хранятся в исходном изображении и во время редактирования, могут быть удалены – всё зависит от используемого графического редактора.
Многие производитель фотоаппаратов и видео камеры предлагают своим клиентами специальные программы, которые тоже умеют работать с EXIF информацией.
EXIF данные фото полезны для просмотра актуальной информации о фотографии: выдержка, диафрагма, время экспозиции, время, географическое положение - список можно продолжать и продолжать. Проверка такого рода информации напрямую с Вашего телефона очень проста, так же как и редактирование (или удаление) ее.
Как просмотреть EXIF данные на Android
Если Вы хотите просматривать EXIF метаданные изображений, то мы предлагаем самый простой подход для этого. Мы будем использовать Google фото , чтобы взглянуть на эту информацию, так как это приложение установлено на всех Android устройствах на данный момент.
Запустите приложение Google фото. Если Вы никогда раньше его не использовали, то Вам необходимо выбрать параметры резервного копирования.
Как только приложение будет настроено откройте фотографию.
В нижней части экрана фотографии Вы увидите четыре опции: отправить, редактировать, информация и удалить.
Нажмите на иконку для просмотра информации (буква i в белом круге).

Вы увидите EXIF данные фотографии, которые отображаются в удобном для чтения формате, которая включает следующие сведения:
- Дата и время
- Название изображения, размер, и разрешение
- Название камеры, диафрагма, выдержка, Фокусное расстояние и ISO
- Сведения о местоположении, широта/долгота, и карта

Это простой и супер эффективный способ для просмотра основных EXIF данных. Если это все что Вам требовалось, то этим можете и ограничиться. Если же Вы хотели работать с этими данными, то, пожалуйста, читайте дальше.
Как просмотреть, отредактировать и удалить расширенные EXIF данные на Android
Если Вы хотите посмотреть более подробную информацию о Ваших фотографиях или, если Вы хотите удалить данные, то встроенными средствами Android это не решить и Вам придется зайти в Play Store.
Мы будем использовать приложение под названием Photo EXIF Editor для этого. Приложение является бесплатным, но если Вы используете его часто, Вы, возможно, захотите использовать Pro версию ($1.99), которая убирает рекламу и добавляет возможность показывать полные исходные данные.
После того как Вы установили приложение Photo EXIF Editor, запустите его. Вас встретит приятная на вид заставка с тремя вариантами: «Фото», «фотография карта» и «Просматривать». Нажмите «Фото».

По умолчанию откроется просмотр последних добавленных фотографий. Нажмите на любую фотографию, для которой Вы хотите просмотреть или изменить сведения.

Кроме того, Вы можете использовать опцию «Просматривать» на начальном экране, чтобы использовать файловый менеджер для доступа к Вашим изображениям.


После того, как Вы выберите фотографию приложение отобразит все его EXIF данные. Этот список довольно длинный и детализированный, так что не торопитесь здесь.

Не все изображения имеют все детали - некоторые камеры просто не записывают такой объем данных. Если Вы хотите скрыть данные, которые недоступны, нажмите на значок глаза в верхнем правом углу. Будут отображены только те данные, которые доступны.

Если Вы хотите удалить EXIF данные, то нажмите на кнопку Exif рядом со значком глаза.

Окно «Удалить Exif» очень прост в использовании. Просто нажмите на флажок рядом с данными, которые Вы хотите удалить. Если Вы хотите удалить все, то нажмите на самый первый флажок вверху, что позволит выбрать все.

После выбора данных для удаления, нажмите на значок в правом верхнем углу.

Изображение закроется и данные удаляться. Легко и непринужденно.

EXIF данные, безусловно, могут быть полезными. Приятно знать, когда и где была сделана фотография, например. Но это также вид данных, которые Вы, вероятно, хотите удалить, прежде чем публиковать куда-либо фотографию. В то время как Android не включает в себя возможность удалить EXIF данные, Photo EXIF Editor делает очень хорошую работу.