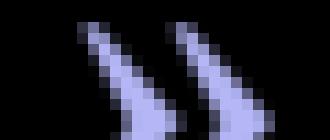Визуальные закладки яндекс. Визуальные закладки от Яндекса для Mozilla Firefox
Постоянно путаетесь в закладках в поисках нужного веб-ресурса? Поместите наиболее посещаемые сайты на стартовой странице браузера – это сильно облегчит серфинг. Сделать подобное можно с помощью дополнения Визуальные закладки от компании Яндекс.
Выглядят подобные «плиточки», более чем привлекательно.
Визуальные закладки – что это
Визуальные закладки – это список ваших закладок в браузере, отображаемых в виде упорядоченных иконок, на стартовой странице и в новой вкладке браузера. Максимальное количество ссылок, которые можно разместить – 25 штук, для комфортного доступа к наиболее посещаемым ресурсам, вполне хватает.

Визуальные закладки от Яндекс, выгодно отличаются на фоне конкурентов, благодаря:
- Простоте установке и настройки;
- Не нагружают браузер дополнительной рекламой;
- Дизайн продуман до мелочей;
- Возможность импорта/экспорта собственных закладок, напрямую в панель.
Способы установки
Установить Визуальные закладки в браузеры Chrome, Mozilla, Opera можно двумя способами:
- Скачать специальное расширение из магазина, например, chrome.google.com/webstore или addons.mozilla.org/ru/firefox.
- Установить элементы Яндекса со страницы element.yandex.ru.

В Яндекс браузере закладки, как и , являются его частью, их необходимо просто включить в настройках.
Включаем закладки в Яндекс Браузере
1. По умолчанию, закладки уже включены и отображаются в новой вкладке. Если их нет – и перейдите в настройки.

2. Включите указанные на скриншоте пункты и перезапустите обозреватель.

3. Переключитесь на раздел «Табло» и перед вами появятся вожделенные «плиточки».

Пользовательские настройки
Добавить нужный сайт или упорядочить список, можно нажав на надпись — «Настроить экран».

Для внесения изменений, воспользуйтесь кнопками, указанными на рисунке и в конце, подтвердите нажав на «Готово».

Визуальные закладки для FireFox и Chrome
Как упоминалось выше, есть два варианта установки Визуальных закладок в сторонние браузеры.
Установка и настройка будет проводиться в Мозилле, поверьте отличия от Гугл Хрома – минимальны и вы с легкостью повторите все действия.
Специальное расширение
1. Первым методом будет – установка специального расширения для Mozilla. Скачайте и активируйте его по ссылке — addons.mozilla.org/ru/firefox/addon/yandex-visual-bookmarks/ , с официального магазина дополнений.

2. Откройте новую вкладку – закладки уже должны появиться. Зайдите в настройки и отрегулируйте количество отображаемых адресов и их внешний вид.

3. Отсортировать «плиточки» по своему вкусу, можно просто перетаскивая их по экрану. Чтобы изменить или удалить адрес – наведите на него курсор мыши и подождите пока не появятся значки настроек.

Element.yandex.ru
1. Сайт element.yandex.ru создан, чтобы пользователи не затрудняли себя долгими поисками нужного расширения в магазинах – достаточно нажать одну кнопку.


Настройка, ничем не отличается от вышеописанного порядка действий.
Как удалить визуальные закладки
Как вы могли уже понять, удалить закладки из не получится – их можно только спрятать, проделав все действия в обратном порядке.
Для удаления из Chrome и FireFox – перейдите в раздел дополнений и сотрите расширение «Визуальные закладки».

Как восстановить закладки
При смене браузера или переезде на новый компьютер, возникает потребность в переносе и восстановлении ранее добавленных закладок.
Восстановить их, можно только имея ранее сохраненный файл с данными. Способ его получения, зависит от используемого браузера, о чем мы и поговорим ниже.
Яндекс браузер
1. Для сохранения всех данных в Яндекс браузере, перейдите в диспетчер закладок.

2. Кликнув по надписи «Упорядочить», выберите пункт «Экспортировать все закладки в файл HTML».

3. Сохраните файл в надежном месте, а при необходимости восстановления проделайте те же действия, выбрав в конце пункт «Скопировать закладки из файла HTML».
Визуальные закладки
Сохранение закладок при помощи дополнения «Визуальные закладки», в других браузерах особо не отличается.
1. Перейдя в настройки дополнения, выберите пункт «Сохранить в файл».

2. Для восстановления – «Загрузить из файла».
Подводя итог, сегодняшнему обзору, следует подчеркнуть, что рассматриваемое дополнение сильно облегчает серфинг в интернете. Установка и настройка не вызывает у пользователей особых проблем, видимо сказался опыт сотрудников Яндекса.
И главное — визуальные закладки, абсолютно бесплатны и не несут угрозу для компьютера.
Закладки – привычный инструмент для каждого браузера, который позволит получить быстрый доступ к сайту. В свою очередь, визуальные закладки – это эффективный инструмент преобразить пустую страницу Google Chrome, а также удобно организовать наиболее посещаемые страницы. Сегодня мы подробнее остановимся на визуальных закладках от компании Яндекс.
Яндекс закладки для Google Chrome – это одни из лучших визуальных закладок, когда-либо реализованных для браузеров. Они позволяют не только моментально открывать сохраненные веб-страницы, но и значительно преобразить интерфейс браузера.
Визуальные закладки являются браузерным расширением, поэтому и загружать мы будем их из магазина дополнений Google Chrome.
Чтобы установить визуальные закладки от Яндекс, вы можете как сразу перейти в своем браузере по ссылке в конце статьи на страницу загрузки, так и найти их самостоятельно. Для этого щелкните в верхнем правом углу по кнопке меню браузера и в отобразившемся списке перейдите к пункту «Дополнительные инструменты» – «Расширения» .

Спуститесь в самый конец списка и щелкните по ссылке «Еще расширения» .

В левой области окна введите в поисковую строку «Визуальные закладки» и нажмите клавишу Enter.

В блоке «Расширения» первыми по списку отобразятся визуальные закладки от Яндекс. Откройте их.

Щелкните в верхнем правом углу по кнопке «Установить» и дождитесь завершения установки дополнения.

Как пользоваться визуальными закладками?
Для того, чтобы увидеть визуальные закладки, вам необходимо открыть пустую вкладку в Google Chrome. Сделать это можно щелкнув по специальной кнопке в верхней области браузера, так и с помощью специального сочетания клавиш Ctrl+T .

В новой вкладке на экране развернуться визуальные закладки от Яндекс. По умолчанию в них будут отображаться не закладки, сохраненные в браузере, а часто посещаемые страницы.

Теперь несколько слов о том, как управлять закладками. Чтобы добавить новую визуальную закладку, щелкните в правом нижнем углу по кнопке «Добавить закладку» .

На экране отобразится небольшое окно, в котором вам потребуется указать адрес страницы, которая будет добавлена в закладку, или выбрать одну из предложенных. После ввода адреса страницы вам остается лишь нажать клавишу Enter, в результате чего закладка появится на экране.

Чтобы удалить лишнюю закладку, наведите на нее курсор мыши. Спустя одну секунду в правом верхнем углу закладки отобразится небольшое меню, в котором вам потребуется нажать иконку с крестиком, а затем подтвердить удаление закладки.

Иногда закладки удалять вовсе не обязательно, а достаточно лишь их переназначить. Для этого наведите курсор мыши на закладку, чтобы отобразить дополнительное меню, а затем щелкните по иконке с шестеренкой.

На экране отобразится уже знакомое окно добавления закладки, в котором вам лишь остается задать новый адреса для закладки и сохранить его нажатием клавиши Enter.

Визуальные закладки можно легко сортировать. Для этого достаточно зажать левой кнопкой мыши закладку и перенести ее в нужную область экрана. Другие закладки будут автоматически раздвигаться, освобождая место для переносимой закладки. Как только вы отпустите курсор мыши, она закрепится на новом месте.

Если вы не хотите, чтобы некоторые закладки покидали свое положение, то их можно закрепить в установленной вами области. Для этого наведите курсор мыши на закладку, чтобы отобразить дополнительное меню, а затем щелкните по иконке с замочком, переведя его в закрытое положение.

Обратите внимание на фон визуальных закладок. Если установленный сервисом фон вас не устраивает, то его можно изменить. Для этого щелкните в правом нижнем углу по иконке «Настройки» , а затем выберите один из предложенных Яндексом картинок.
Также, при необходимости, вы можете устанавливать и собственные фоновые изображения. Для этого вам потребуется щелкнуть по кнопке «Загрузить» , после чего нужно выбрать изображение, хранящееся на компьютере.

Визуальные закладки – это простой, удобный и эстетичный способ разместить все важные закладки под рукой. Потратив не более 15 минут на настройку, вы почувствуете колоссальную разницу по сравнению с обычными закладками.
Если вы предпочитаете в Firefox пользоваться онлайн-сервисами от Яндекса, да и вообще, неравнодушны к способам повышения комфорта веб-сёрфинга, наверняка вас заинтересует эта статья. Она расскажет вам, как устанавливать визуальные закладки Яндекс для Mozilla Firefox и Яндекс.Бар, как их настраивать и при необходимости убирать, удалять в браузере.
Закладки Яндекс
Как установить?
1. Откройте официальный веб-ресурс Firefox для загрузки расширений - addons.mozilla.org.

2. В поисковую строку сайта введите запрос - «визуальные закладки от Яндекс».

3. В выпавшей панели подсказок выберите щелчком мыши аддон с таким же названием.
4. На страничке дополнения нажмите «Добавить в Firefox».

Примечание. Если вы хотите скачать предыдущие (старые) версии аддона для Фаерфокс, перейдите на страницу - https://addons.mozilla.org/ru/firefox/addon/yandex-visual-bookmarks/versions/.
5. Дождитесь завершения загрузки дистрибутива.

6. Клацните кнопку «Установить» в загрузочной панели.

Внимание! Аддон «Визуальные закладки» предоставляется пользователям бесплатно.
7. В случае успешной инсталляции в новых вкладках браузера будет открываться панель расширения с превью-блоками сайтов.

Внимание! Если «Закладки» не работают или не запускаются, проверьте интернет-соединение, а также настройки аддонов, которые выполняют блокировку элементов на странице (NoScript, Adguard, Adblock и др.). Возможно, они препятствуют корректной работе сервиса.
Как пользоваться и настраивать?
По умолчанию сразу после установки панель уже содержит набор закладок: ссылки на популярные сервисы (поисковую систему Яндекс, Почта, Карты, lenta.ru, Кинопоиск, Youtube и др.). При необходимости их можно заменить или полностью удалить.
Если вы хотите установить на панели аддона превью вашего любимого сайта:
1. Щёлкните опцию «Добавить закладку» (она расположена под блоками миниатюр).

2. В настроечной панели вы можете самостоятельно набрать адреса сайта либо выбрать его из каталога:

Кликните необходимый раздел:
«Популярные»
- известные доверенные веб-сайты;
«Недавно посещённые»
- сайты из истории браузера (которые вы открывали).
3. Если вы выбираете сайт из предустановленных списков («Популярные» или «Недавно посещённые»), клацните его блок в плиточном меню.

И он сразу же отобразится в панели.

В каждой закладке есть настроечная мини-панель. Для того чтобы она отобразилась, наведите курсор в верхний правый угол закладки.

Значение кнопок:
«замок» - может принимать двоякое положение: закрыт - доступ к настройкам закладки заблокирован; открыт - разблокирован.

«крестик» - убрать закладку (полностью удалить блок с панели).

Примечание. Перед удалением аддон делает дополнительный запрос на активацию команды.
«шестерёнка» - смена адреса сайта в блоке закладки. Так же, как и при добавлении нового сайта, вы можете собственноручно прописать доменное имя либо выбрать закладку из каталога.

Если вам необходимо изменить общие настройки аддона, соответственно, кликните ссылку «Настройки», расположенную рядом с опцией «Добавить… ».

В правой части вкладки откроется колонка настроек, которые можно при необходимости отключить либо изменить.

- «Количество»: если вы хотите видеть больше закладок в панели (увеличить их количество), переместите этот ползунок вправо таким образом, чтобы в окошке сверху отобразилось необходимое количество закладок (например, 20).
- «Вид закладок»: варианты отображения закладок (смена дизайна).
- «Фон»: загрузка другого фона панели; можно установить одну из предустановленных картинок или загрузить изображение со своего компьютера.
- «Дополнительные параметры»: отключение/подключение дополнительных функциональных элементов.
- «Сделать домашней страницей»: если нажать эту кнопку, вкладка с закладками будет отображаться на стартовой странице при запуске браузера.
Также в этом перечне настроек есть инструменты для импортирования/экспортирования закладок:
В самом низу списка, под надписью «Резервное копирование… », кликните значок «стрелочка вниз».

- «Сохранить… » - создать резервную копию закладок;
- «Загрузить… » - восстановить закладки из сохранённой копии.

В числе дополнительных опций аддона - поддержка новостного сервиса Дзен. Он встроен в Яндекс.Браузер, а вот Firefox доступен только после установки «Визуальных закладок».
Чтобы активировать новостную ленту, в блоке «Яндекс.Дзен» (под блоком закладок), нажмите кнопку «Включить».

На новой страничке выберите сайты, посты с которых вы желаете просматривать в ленте.

Источники каталогизированы по тематикам (Технологии и наука, Новости, Развлечения и т.д.).
По завершении настройки превью постов будет отображаться под закладками. Прокрутите вкладку немного вниз.

Для тех, кто хочет синхронизировать данные с аккаунтом Яндекс или быстро перейти в личный профиль этой системы, предусмотрена кнопка «Войти». Нажмите её и введите свои учётные данные для авторизации.

Это приложение тоже доступно на офсайте расширений для Firefox. Его без труда можно отыскать при помощи строки «поиск дополнений». Инсталляция выполняется стандартным образом - посредством кнопки «Добавить… ».

После подключения в правой части верхней панели FF отобразятся иконки тулбара. По умолчанию устанавливаются две кнопки - Яндекс. Почта и Погода. Географический регион аддон определяет автоматически по IP-адресу.

При желании панель можно расширить:
1. Наведите курсор на тулбар и нажмите правую кнопку мышки.
2. В настроечном меню кликните пункт «Элементы… ».

3. В открывшемся окне выделите кликом кнопки сервисов, которые хотите видеть в панели Яндекс.Бара. А затем нажмите значок «стрелочка вправо». Он размещён на границе двух настроечных блоков.

4. Нажмите «Закрыть», чтобы убрать окно с настройками.
Группу кнопок можно скрывать и открывать при помощи иконки «стрелочка», которая расположена по правую сторону от значка «меню».

Как удалить сервисы Яндекса из браузера и Windows?
Если вы не знаете, как удалить визуальные закладки Яндекс и Яндекс.Бар, выполните это руководство:
1. В меню Firefox откройте: Инструменты → Дополнения.

2. В разделе «Расширения», в блоках аддонов от Яндекса, нажмите кнопку «Удалить» или «Отключить» (для временной дезактивации).
В том случае, если расширения Яндекс вы устанавливали как дополнительное ПО через инсталлятор какого-либо приложения, кроме деинсталляции аддонов в браузере, также необходимо удалить приложения сервиса из операционной системы.
Делается это так:
- Нажмите «Пуск».
- Перейдите в «Панель управления».
- Клацните раздел «Удаление программы».
- Щёлкните правой кнопкой по приложению Яндекс (но не браузеру, не перепутайте!).
- Нажмите опцию «Удалить».
- Следуйте подсказкам деинсталлятора.
Комфортного вам пользования браузером Firefox и «Визуальными закладками» от Яндекс.
Здравствуйте, уважаемые читатели блога сайт! Стремительное развитие инфотехнологий в общем и интернета в частности создает предпосылки для появления различных полезных пользователям и вэбмастерам фишек. Таким востребованным дополнением от зеркала рунета стал в свое время Яндекс Бар, который ныне переименован в Элементы Яндекса.
Одной из частей функционала прежнего Бара были Визуальные Закладки, которые сейчас выделены в отдельное расширение. По-моему, это намного обогащает выбор, поскольку теперь нет необходимости устанавливать полностью панель тех же Элементов, большая часть из функционала которых может никогда не пригодиться, если можно просто скачать Визуальные Закладки отдельной строкой. Ниже мы и рассмотрим, как установить это дополнение во . Кроме этого, существует такое дополнение как .
Как скачать и установить закладки от Яндекса для Хрома, Мазилы и Internet Explorer
Кто не в курсе, на всякий случай скажу, что Визуальные Закладки - это дополнение для браузеров, которое дает возможность осуществлять переход к нужным страницам в один клик. Вполне себе полезная опция, если учесть ценность времени в наш стремительный век. Скачать данное дополнение для любого из выше упомянутых веб-браузеров можно с этой страницы , принадлежащей Yandex:
Имейте ввиду, что приложение будет скачиваться именно для того браузера, в котором открыта данная страница загрузки, что, впрочем, вполне естественно. Некоторые из вас, вероятно, недоумевают, почему не упомянут в этой связи вэб-браузер Opera, который также входит в ТОП лучших (особенно в рунете). Дело в том, что изначально встроенная является полным аналогом Визуальным Закладкам, поэтому данное расширение для этого обозревателя неактуально.
Установка расширения для любого браузера - будь то , (здесь все происходит еще проще - после закачки будет сразу же предложено установить ВЗ как расширение) или - не должно вызвать никаких сложностей. После загрузки запускающего файла активируйте его двойным щелчком мышки и инсталлируете приложение в штатном режиме. В начале установки будет предложение сделать Яндекс стартовой страницей, установить поиск Yandex по умолчанию и разрешить использовать данные о своих предпочтениях при действиях в интернете. Впрочем, впоследствии все эти опции можно отменить.

Последний пункт многие считают чуть ли не шпионским мониторингом. Ну, понять такое мнение можно, поскольку все это можно представить как ограничение конфиденциальности личности. Я к этому спокойно отношусь, поскольку данные используются в анонимном виде, причем информация собирается не просто так, а для совершенствования релевантности выдачи. Тем более, что пользователю дается выбор, к тому же никто не запрещает в будущем отказаться от этой функции.
После этого нажимаете кнопку «Далее» и устанавливаете вкладки как обычное приложение. Например, после установки и перезагрузки браузера Google Chrome известит вас о появлении нового расширения в виде окрашивания в оранжевый цвет полосок значка «Инструменты» в правом углу окна веб-браузера:

Нажав на строчку, извещающую о наличии только что установленного приложения, попадаете в раздел «Расширения», где можно включить Визуальные Закладки для Google Chrome , отметив галочкой опцию «Включить»:

В Mozilla Firefox, как я уже отметил выше, загрузка и установка вкладок от Яндекса проходит еще проще и быстрее, в результате наличие расширения можно проверить, пройдя по пути «Инструменты» → «Дополнения» → «Расширения», где и сможете отключить или даже удалить Закладки от Яндекса.
Закладками для Internet Explorer (последних версий) после стандартного скачивания и установки можно управлять (включать и выключать), если выбрать из раздела «Сервис», расположенном в верхнем меню либо командной строке, строчку «Настроить надстройки» и в разделе «Панели инструментов и расширения» отметить нужную строку. Далее можно включить или отключить надстройку, нажав на соответствующую кнопку.

Как настроить Визуальные Закладки для Chrome, Mozilla и Explorer
Ну, а теперь разберемся с настройками вкладок для всех браузеров. Открыв любой обозреватель и установив туда расширение от Яндекс, посмотрим, какие опции редактирования нам подвластны. После активации визуальные вкладки будут отображать наиболее посещаемые вами сайты, будь то в Google Chrome, Mozilla Firefox или Internet Explorer:

Разумеется, что сгенерированные логотипы сайтов появляются только в том случае, если открыть пустую страницу в браузере. Если подвести курсор к одному из пустых прямоугольников, то появится значок «+», который говорит о возможности создания новой визуальной вкладки. При последующем клике по плюсику появится форма, куда необходимо ввести данные, характеризующую будущую вкладку:

Прописываем в соответствующие строки URL сайта, взяв адрес из списка наиболее посещаемых ресурсов и название свежеиспеченной вкладки. Впоследствии с созданной визуальной закладкой можно производить некоторые манипуляции, о которых скажу чуть ниже.

Здесь можно изменить количество используемых на странице визуальных вкладок, передвигая вправо-влево соответствующий ползунок (максимальное число - 25), поменять фон, в том числе дополнить набор фоновых картинок, загрузив свое изображение (кнопка «Загрузить»). Если воспользоваться кнопкой «Другие параметры», то появится возможность, например, отключить сбор статистики ваших предпочтений при использовании веб-браузера в пользу Яндекса, сняв галочку. Помните, в начале статьи при установке расширения я упоминал об этом?

Кроме всего прочего, можете решить: будет ли отображаться поисковая строка и панель закладок. Ну и, наконец, при приближении курсора к уже имеющейся картинке появится панель, состоящая из трех значков:

Значок в виде шестеренки «Настроить» позволяет на место имеющейся вкладки вставить другую из списка других закладок, расположенных ниже, либо посредством вставки URL и описания сайта, соответствующего заданному адресу, подобно тому, как я описывал выше вставку вкладки на пустое место. Иконка в виде кнопки «Закрепить» обозначает действие, после которого за логотипом данного сайта будет закреплено это место. Ну и назначение символа «Удалить», думаю, объяснять излишне. В конце небольшое 4D шоу:
В веб-обозревателе Mozilla Firefox присутствует специальная панель закладок, на которую пользователи могут сохранить ссылки на самые нужны и наиболее часто посещаемые сайты. Однако, если таких вкладок накапливается много, они перестают помещаться на панели и пользоваться ими становится не очень удобно. Для решения подобных проблем существуют так называемые визуальные закладки для обозревателя Mozilla Firefox. В данной статье описано, как установить панель визуальных закладок и основы работы с ней: сохранение новых элементов, настройка интерфейса и так далее.
К сожалению, разработчики Mozilla Firefox не реализовали в своей программе визуальные закладки, как в Yandex или Opera. Однако пользователи могут установить специальные расширения, добавляющие эту функцию. Так как Mozilla Firefox пользуется немалой популярностью, для него выпускается множество различных плагинов.
Чтобы ознакомиться с ассортиментом приложений и установить нужное, пользователи могут воспользоваться стандартным каталогом плагинов для Фаерфокс. Для это вам потребуется выполнить следующее:


Сразу после установки новое приложение будет готово к работе.
Визуальные закладки от Yandex
Один из наиболее популярных разработчиков расширений для браузеров – компания Яндекс. Она выпустила целый комплект приложений для обозревателей – Элементы Яндекса. У данного продукта есть собственный вебсайт, поэтому вам не потребуется тратить время, чтобы найти его в каталоге.
Перейдите по ссылке https://element.yandex.ru/ на главную страницу ресурса. Здесь доступно сохранение и установка полного комплекта всех Элементов. В него входит:
- «Умная строка» от
- ЯндексСоветник для интернет магазинов.
- Плагин для работы с облачным хранилищем.
- Защита от фишинга и вирусов.
- Музыкальный плеер.
- Виджет погоды.
- Быстрый доступ к интерактивным картам «ЯндексПробки».
- Почтовый клиент.
- Переводчик.
- И, конечно же, экспресс-панель для закладок.

Если же вам не нужны все эти приложения, необходимо щелкнуть по ссылке «Что входит в набор», которая расположена внизу экрана. В развернувшемся списке выберите раздел «Визуальные закладки». Кликните по желтой кнопке «Установить», которая располагается в самом низу открывшейся страницы.

В открывшемся всплывающем окне требуется нажать «Разрешить» («Allow») для начала установки. После этого на ваш персональный компьютер будет загружено все необходимое, и вы сможете приступать к работе.
Сохранение любимых сайтов с помощью сервиса Яндекс
Сразу после установки в вашем распоряжении появится экспресс-панель. Она будет видна всякий раз, когда вы открываете новую вкладку (вместо пустой страницы). По умолчанию данный интерфейс содержит в себе поисковую строку от Yandex и поле на 12 клеток, в которых размещаются избранные сайты в виде плиток.


Самая важная часть работы – сохранение любимых вебсайтов. Для этого вам необходимо кликнуть по прозрачной кнопке «+Добавить закладку» в самом низу экрана. Откроется специальные интерфейс для добавления. Здесь пользователи могут добавить новую вкладку из списка популярных или недавно посещенных ресурсов, или просто ввести адрес нужного сайта.