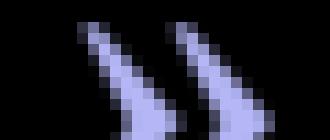Телефон не дает сбросить до заводских настроек. Обнуляем настройки андроида до заводских
Если смартфон на базе Андроид стал глючить и зависать, не торопитесь отнести его в сервисный центр или выполнить гарантийный ремонт. Возможно данную проблему можно будет решить банальным сбросом настроек (hard reset). При этом все настройки системы будут восстановлены до заводских, а так же будут удалены все контакты, установленные приложения, сообщения и т.д.
Что такое hard reset и зачем он нужен
Полный сброс настроек Андроида до предустановленных заводских называют — hard reset. Его рекомендуют делать если смартфон работает не стабильно (часто зависает, глючит и т.д.). Выполнить его можно тремя различными способами, каждый из которых сейчас и будет рассмотрен. Перед началом хард-ресета не забудьте сделать резервное копирование всех данных.
Сделать полную копию всех данных смартфона можно с помощью программы .
Программный способ сброса Андроида
Заключается в использовании стандартной функции, которая есть в настройках любой Андроид системы. Чтобы использовать ее, нужно зайти в «Настройки», далее выбрать пункт «Восстановление и сброс» и нажать «Сброс настроек». После этого будет показано предупреждение об удалении всех имеющихся данных, а внизу – кнопка подтверждения «Сбросить настройки телефона».


Нужно подтвердить выбранное действие нажатием кнопки «Стереть все».
В некоторых, старых версиях Android ниже версии 2.1, нахождение сброса настроек может немного отличаться. Его можно было найти в разделе «Конфиденциальность» — «Сброс данных».
Способ без применения настроек, с помощью кода
Для этого в меню ввода номера наберите *2767*3855#. Это приведет к немедленному полному восстановлению настроек смартфона без всяких дополнительных подтверждений со стороны пользователя.
Сброс настроек Андроида, когда смартфон не реагирует
Иногда бывают случаи, когда гаджет не реагирует ни на какие команды. В этом случае, вам может пригодиться третий способ сброса настроек. При включении Андроида, одновременно зажмите три кнопки: «Включения», «Домой» и «Уменьшение громкости». Данную комбинацию следует удерживать до тех пор, пока не появится режим « ». В нем выбираем раздел «Wipe» (который и означает полный сброс настроек) и подтверждаем сделанный выбор, нажав кнопку «Домой».

После hard reset может возникнуть соблазн восстановить Андроид из резервной копии. Однако делать это следует с большой осторожностью – ведь, возможно, проблема вызвавшая неполадки, крылась в предыдущих настройках или в одном из установленных приложений. Поэтому лучше не рисковать, а провести настройку смартфона как нового, введя данные вашего google-аккаунта. После этого контакты, почтовые письма и т.д. будут синхронизированы со смартфоном. Необходимые же приложения можно установить самостоятельно из PlayMarketa.
Любителям альтернативных прошивок для Андроид стоить помнить, что полный сброс не затрагивает области, которые хранят установленные дополнительные прошивки. Это означает, что любые моды и изменения программной части операционной системы не будут удалены с памяти телефона. Подобный факт следует учитывать, если полное восстановление выполняется, например, для того, чтобы вернуть гаджет по гарантии.
Кроме этого, полный сброс настроек не затрагивает содержимое карты памяти. Вам придется удалять информацию с нее самостоятельно. Однако помните, что любое удаление командой «Delete» легко обратимо, и в случае наличия конфиденциальных данных, лучше позаботиться о карте дополнительно.
Такое случается часто: со временем система вашего Android-устройства засоряется, смартфон или планшет начинает работать медленно, постоянно возникает множество ошибок. Для кого-то это может стать отличным поводом заменить гаджет на более новую модель, но такой вариант вовсе не обязателен. Если проблема только в системе, то достаточно лишь вернуться к заводским настройкам.
Заводские настройки «Андроид»: что это такое?
Понимать это нужно буквально: смартфон вернется к тому состоянию, в котором его выпустили для продажи. Все пользовательские файлы сотрутся, кроме тех, что хранились на карте памяти. Зато такая операция способна дать вашему устройству новую жизнь. Да и файлы можно предварительно скопировать на съемный носитель, так что потери будут невелики.
Как сбросить настройки с помощью интерфейса?
Для того чтобы вернуть заводские настройки «Андроид», не нужно никаких специальных приложений или владения языками программирования. Такая операция изначально заложена в интерфейсе вашего устройства, и запустить ее довольно просто.
Конечно, интерфейс смартфона или планшета будет отличаться в зависимости от модели устройства и версии Android, однако на примере телефонов Samsung вы поймете? где примерно можно найти эту функцию.
- На смартфоне Samsung перейдите в «Параметры» («Андроид»-настройки), затем в «Учетные записи» и откройте раздел «Резервное копирование и сброс».
- В этом разделе имеется возможность включить/отключить архивацию, автовосстановление, в том числе сбросить данные. Нажмите на «Сброс данных».
- Вам откроется предупреждение о том, что из памяти устройства будут удалены все сведения, в том числе учетная запись Google и загруженные приложения. Подтвердите сброс данных.
- Устройство перезагрузится. После следующего включения восстановятся заводские настройки «Андроид».
На ранних версиях «Андроид» (до 2.1) такая опция, как сброс данных? находится в разделе «Конфиденциальность».

Как восстановить настройки на «Андроиде» посредством Recovery?
Если ваш смартфон или сбросить настройки можно через режим восстановления.
Опять же, режим восстановления на разных моделях запускается по-разному. Но принцип включения один: нужно зажать определенные клавиши, включая устройство. Посмотрите, какая именно нужна комбинация клавиш для вашей модели в руководстве пользователя, либо задайте вопрос техподдержке на сайте производителя. На смартфонах Samsung режим восстановления запускается следующим образом:
- Выключите устройство, если оно включено.
- Нажмите на клавишу увеличения громкости.
- Не отпуская клавишу громкости, надавите клавишу «Домой».
- Не отпуская обе кнопки, нажмите клавишу включения питания.
- Держите клавиши нажатыми, пока не запустится программа Recovery mode.
- Выберите пункт wipedata/factoryreset - это полностью сбросит «Андроид»-настройки с вашего устройства.
Если же, например, у вас смартфон Sony Xperia Z, то запускать восстановление нужно так:
- Выключите устройство.
- Задействуйте кнопку включения и, когда загорится индикатор, расположенный в верхней части телефона над дисплеем, несколько раз нажмите на клавишу увеличения или уменьшения громкости.

Синхронизация и восстановление данных на Android
Есть способ, который поможет быстрее установить утерянные вследствие возврата заводских настроек приложения. Вместо того чтобы вспоминать и отдельно искать каждое приложение, открыв Play Market, просто перейдите в «Меню/Мои приложения». Далее нажмите на вкладку «Все». Вы увидите список всех ранее установленных вами приложений.
Перед тем как удалить на устройстве «Андроид» настройки, крайне рекомендуется включить синхронизацию. Благодаря синхронизации вы легко восстановите все утерянные данные.
Чтобы в будущем можно было почту Gmail и записи в календаре, включите синхронизацию вашей учетной записи. Перейдите из меню параметров в раздел «Учетные записи» и отметьте нужные вам опции.
Фотографии можно восстановить, если у вас есть учетная запись Google+. Все сделанные снимки будут автоматически загружаться на сервер. Кроме того, пользователь будет иметь возможность получать доступ к собственным фотографиям с любого другого устройства.

Почта Android
После того как на устройстве под управлением системы «Андроид» настройки будут удалены, вы, возможно, захотите заново настроить почту. Как было сказано, при возвращении к заводскому состоянию, помимо пользовательских файлов и приложений, из памяти смартфона или планшета стираются также все учетные записи. Если перед сбросом настроек у вас не была включена синхронизация, то восстанавливать все пользовательские опции придется вручную. Но ничего страшного в этом нет. Настройка почты на «Андроид» производится через специальное приложение.
Заводской вариант подразумевает состояние устройства после покупки, то есть память не ликвидируется полностью. В вашем распоряжении будут встроенные приложения, с которыми смартфон поступил в продажу. Сейчас вам понадобится приложение «Почта».

Инструкция по настройке почты
Итак, настройка почты на «Андроид» проводится следующим образом. Запустив приложение, вам будет предложено либо создать новый аккаунт, либо добавить уже существующий, к которому было привязан ваш «Андроид»-телефон. Настройки должны быть следующими:
- Введите данные своего аккаунта (логин и пароль).
- Выберите протокол подключения к сервису почты. Это необходимо для подтверждения пароля. Лучше всего указать POP 3.
- Далее нужно будет указать домен почтового клиента. Например, почтовый сервер от Google будет выглядеть так: pop.gmail.com. А сервер Yandex: pop.yandex.ru. На «Андроид»-устройствах удобнее всего использовать почту от Google.
- Установите параметры исходящих писем. Нужно ввести имя, которое использует сервер исходящих сообщений. Делается это по тому же принципу, по которому вы указывали домен почтового клиента. Например, smtp.gmail.com.
Таким же образом вы сможете по желанию добавить дополнительный почтовый ящик.
Через несколько месяцев активного пользования мобильным компьютером на платформе Андроид обычно начинают возникать различные малоприятные явления. Приложения заметно тормозят с запуском, сайты зависают, клавиатура отчаянно не желает печать ни буквы, ни цифры. Касания и даже настойчивый стук по сенсорному дисплею не находят никакого отклика.
Доходит до того, что вы не сможете даже выключить свой любимый Андроид-смартфон или планшет. Что бы все это значило? Кто виноват и что делать?
Зачем сбрасывать настройки? Причины.
Наиболее вероятны две причины неправильной работы вашего Андроидного устройства:
- Заражение вирусами.
- Сильное замусоривание системы.
Вирусное заражение чаще всего происходит в случаях, если вы забыли установить на свое устройство какую-либо из хороших антивирусных программ.
- Доктор Веб
- Антивирус Касперского
- Advanced Mobile Care
Риск вирусного заражения повышается, если пользователь необдуманно переходит по ссылкам из электронных писем пришедших неизвестно откуда, при загрузке и установке приложений из сторонних источников, при частом посещении подозрительных сайтов.
Кардинальное замусоривание операционной системы Андроид обычно происходит у гиперактивных пользователей. Которые просто обожают скачивать все новые программы (благо большинство бесплатны) и исследовать их. Все это очень полезные вещи, которые помогут вам найти в бесконечном списке магазина Google Play действительно нужные приложения. Но, факт есть факт, такая научная деятельность неизбежно приводит к ухудшению работы мобильного компьютера на платформе Андроид.
В конце концов что-либо сделать на своем гаджете станет абсолютно невозможно. В такой ситуации остается одно лечебное средство – сбросить операционную систему до фабричных настроек.
Замечательная опция. В старых версиях Windows при серьезном ухудшении работы компьютера приходилось переустанавливать систему, загружать заново с дистрибутивного диска. А вот на Андроид вам даже не понадобятся никакие диски и внешние установщики – внутри системы зашит дистрибутив.
Если вы впервые столкнулись с проблемой сброса системы, скорее всего, вы не знаете про еще одну очень полезную опцию Андроид – резервное копирование и восстановление.

Идея такая. После возврата всех настроек Андроид к фабричному состоянию, с вашего девайса будут удалены абсолютно все пользовательские данные, файлы, документы, контакты и аккаунты. Вы как будто только что принесли свой планшет из магазина – только предустановленные по умолчанию приложения из комплекса сервисов Google и аффилиатов.
Придется заново искать, скачивать и устанавливать все необходимые для работы и развлечений, общения в соцсетях приложения и игры. А вы уже и не вспомните так сразу даже и названия всех этих программ. Предстоит трудная и долгая работа.
Так вот, Андроид имеет полезную опцию резервного копирования вашего аккаунта Google Play. Все ваши любимые и не очень приложения регистрируются в Google Play и вы сможете все это заполучить назад на свое устройство без ручного поиска и установки.
При условии, что вы задали в настройках опцию резервирования данных.
- Зайдите в Настройки.
- Найдите вкладку Восстановление и сброс. Там будет пункт Резервирование данных.
- Поставьте галочку в чек-боксе. Теперь ваши данные будут сохранены в облачном сервисе Google.
- Ниже укажите аккаунт Google для резервирования.
- Еще ниже написано автовосстановление. Поставьте галочку и здесь.
- Теперь ваши данные будут восстановлены автоматически после сброса системы до фабричных настроек.
Примечание. Чтобы произошло автоматическое восстановление, загрузка и установка всех ваших приложений из Google Play, при регистрации устройства после сброса настроек необходимо указать именно тот ваш аккаунт в Google, который и используется для регистрации в Google Play.
Порядок сброса настроек Андроид

Если ваше Андроид-устройство тормозит, но все же можно как-то управлять приложениями, зайдите в Настройки и откройте вкладку Восстановление и сброс.
Выберите пункт Сброс настроек. Там будет предупреждение, что будут удалены все данные из внутренней памяти. Это напоминание о том, что если у вас во внутренней памяти есть какие-то важные файлы или документы и вам не хочется их потерять – нужно скопировать все эти данные на внешнюю карту памяти или в облачное хранилище. В тот же Google Drive, к примеру. Ниже “красная кнопка” Сбросить мобильный компьютер.
В процессе сброса системы устройство нужно подключить к зарядному устройству и включить в электрическую сеть. Чтобы произошло восстановление приложений, нужно оставить сим-карту в устройстве, чтобы интернет заработал сразу после восстановления Андроид.
Процесс пошел, и дальше все будет происходить само собой. После сброса и переустановки системы вам будет предложено авторизоваться в сервисах Google. Возьмите клочок бумажки, на котором записан адрес электронной почты и пароль той самой учетной записи, что у вас зарегистрирована в Google Play и сделайте лог-ин.
После проверки логина и пароля начнется автоматическая загрузка и установка всех тех приложений из Google Play, которые у вас были на планшете до сброса настроек Андроида. В зависимости от скорости вашего интернета процесс установки приложений займет длительное или короткое время. По Wi-Fi быстро, с симки – долго.
Если система настолько больна, что практически не реагирует на сенсорные касания и мобильный компьютер фактически завис навсегда, как тогда быть? На такие случаи предусмотрен физический запуск процесса сброса настроек Андроид.
В зависимости от конкретного девайса могут быть варианты, уточните в инструкции или на сайте производителя компьютера.
- Микроскопическое отверстие около кнопки включения. Туда нужно нажать тонкой булавкой.
- Ещё один вариант: выключить смартфон и одновременно нажать кнопку выключения и одну из кнопок регулятора громкости (обычно “Вниз”). Возможно, может потребоваться долгое удержание кнопки выключения, но при этом нужно нажать и отпустить кнопку громкости. Далее в появившемся меню выбирайте “wipe data factory reset” и пункт “yes – delete all user data”
- Ну и никогда не забывайте про сброс настроек через Настройки \ Восстановление и сброс \ Сброс настроек.
Так или иначе, любой пользователь Android устройства сталкивается с необходимостью восстанавливать заводские настройки. Иногда причиной этому становятся глюки и медленная работа устройства, а иногда восстановление заводских настроек это просто подготовка гаджета к продаже. В этой статье мы расскажем о том, как вернуть заводские настройки на Андроиде.
Сначала немного теории. Заводские настройки это то состояние, в котором смартфон был выпущен с завода. Нужно понимать, что возврат к заводским настройкам приведет к полному удалению всех пользовательских файлов, приложений, фотографий, видео и контактов с памяти устройства. Сохранится только то, что хранится на карте памяти, тогда как внутренняя память устройства будет полностью очищена. Поэтому, перед началом данной процедуры нужно обязательно скопировать все важные для вас данные.
Как вернуть заводские настройки на Андроиде через интерфейс устройства
Самый простой способ вернуть заводские настройки на Android, это воспользоваться функцией «Сброс данных», которую можно найти в настройках. Если у вас устройство с чистым Андроидом (без дополнительных лаунчеров), то вам нужно открыть настройки и перейти раздел «Восстановление и сброс». На устройствах с не стандартными лаунчерами этот раздел настроек может называться по-другому. Например, если у вас смартфон от Samsung, то вам нужно открыть раздел «Резервное копирование и сброс», который находится на вкладке «Учетные записи» (см. скриншот).
После того как вы открыли раздел «Восстановление и сброс» вам нужно перейти в под раздел «Сброс данных».

После этого перед вами появится экран с предупреждением о том, что данных приведет к удалению всей информации с памяти устройства. Для того чтобы вернуть заводские настройки, здесь нужно нажать на кнопку «Сброс устройства».

После этого устройство уйдет на перезагрузку, а после следующего включения Android вернется к тому состоянию, в котором он был в момент первого включения.
Нужно отметить, что эта инструкция для современных версий операционной системы Android. Если на вашем устройстве установлен Android с версией ниже 2.1, то для того чтобы вернуть заводские настройки вам нужно открыть раздел «Конфиденциальность», а потом перейти в подраздел «Сброс данных».
Как восстановить заводские настройки на Андроиде
Кроме этого вы можете восстановить заводские настройки на Андроиде с помощью режима восстановления (или так называемого Recovery mode). Данный способ восстановления заводских настроек будет полезен, если ваш .
В зависимости от модели вашего Android устройства, режим восстановления открывается по-разному. Но, на большинстве устройств для этого нужно выполнить следующие манипуляции:
- Полностью выключите ваше Android устройство;
- Нажмите на клавишу увеличения громкости;
- Не отпуская клавишу увеличения громкости, нажмите на клавишу «Домой»;
- Не отпуская клавиши «Домой» и громкости нажмите на клавишу включения устройства;
- Не отпуская клавиши, дождитесь, пока не запустится режим восстановления;
- Откройте пункт меню, который отвечает за восстановление заводских настроек;

После этого нужно просто дождаться, пока устройство восстановит заводские настройки и перегрузится.
Часто для решения программных проблем с функционированием современных смартфонов или планшетов следует провести Hard Reset (жёсткую перезагрузку) или сброс к заводским настройкам андроид. Во многих случаях это помогает избавиться от зависаний устройства из-за некорректной работы каких-то приложений, «мусорных» файлов системы, вирусов и т.д.
Можно ли вернуть телефон к заводским настройкам
Возможность обнулить данные поддерживает любое устройство на Andriod, поэтому провести его может каждый обладатель этой системы. Перед тем как вернуть заводские настройки на андроид, следует понимать, что вместе с этим вы полностью потеряете все данные за исключением тех, которые записаны на карту памяти. Восстановить их возможности больше не будет, откат таких действий невозможен. Если решились сбросить девайс до заводского состояния, то вы потеряете:
- записи в телефонной книге;
- приложения;
- фотографии, музыку, книги;
- сохраненные логины и пароли к аккаунтам.
Как сделать сброс настроек на андроиде
Перед проведением этой процедуры настоятельно рекомендуется скопировать через шнур на компьютер важные файлы, информацию (фото, видео, музыку). Лучше сделать полный бэкап (копию) системы, чтобы при неудачном обнулении можно было восстановить работоспособность девайса. Существует 3 основных варианта, как вернуть андроид к заводским настройкам:
- через меню телефона;
- с помощью комбинации кнопок;
- сервисными кодами.
Сброс в настройках телефона
Самый простой способ, как сбросить настройки на андроиде до заводских – меню гаджета. Для этого девайс должен работать и иметь возможность перейти в основной раздел системы. Для всех смартфонов с версиями Android 4.0 или старше процедура выглядит следующим образом:
- Перейдите в основное меню.
- Нажмите на раздел «Настройки».
- Найдите раздел «Восстановление и сброс».
- Пролистайте страницу вниз и найдите раздел «Сброс настроек».
- Система сообщит о том, что данные будут удалены со смартфона. Нажимайте на строку «Сбросить настройки телефона» и подтвердите желание «Стереть все». Пункты могут немного отличаться в разных моделях телефонов, но названия всегда похожи.
Использование сервисных комбинаций
Этот метод также требует, чтобы устройство включалось и была возможность перейти к набору номера. Каждый производитель программирует свои девайсы специальными комбинациями, которые помогают вернуться к заводскому состоянию. Это касается как мировых брендов (Samsung, HTC, Sony), так и китайских недорогих моделей. Коды могут меняться со временем, их нужно уточнять на сайте производителя, иногда можно найти в мануале к смартфону. Ниже представлены примеры таких комбинаций для ознакомления:
- *2767*3855#;
- *#*#7378423#*#*;
- *#*#7780#*#.

Сброс клавишами с помощью Recovery
Самый радикальный метод, как сбросить настройки на андроиде до заводских – меню Recovery (рекавери). Это лучший способ возврата к первоначальному состоянию смартфона, если тот зависает на заставке с логотипом фирмы, не включается. У каждой модели устройства есть стандартное сочетание кнопок, которое переключает его на меню Recovery. Иногда приходится использовать рекавери, если:
- подтормаживания в телефоне стали слишком сильными;
- система не дает вам ничего удалять, переносить или изменять.
Для начала следует полностью выключить телефон. Дождитесь, пока потухнут кнопки, экран. Далее нужно найти подходящую комбинацию для вашей модели (сочетание у HTC и Самсунг обязательно будут разными). Можете воспользоваться одним из вариантов:
- кнопка «уменьшить громкость» + «включение» она же «Power» (самая распространенная комбинация);
- на некоторых LG телефонах нужно нажать вышеописанные клавиши, дождаться логотипа, отпустить «включение» и затем снова его нажать;
- «громкость вверх» + «громкость вниз» + «включение»
- «Power» + «Home».
Удерживайте одну из комбинаций, пока вас не переведет на режим рекавери, чтобы сбросить девайс до заводского состояния. Управление в меню происходит кнопками увеличения и уменьшения звука. Если версия Recovery сенсорная, то можно выполнить перезагрузку и стандартным образом (прикосновением к экрану). Для подтверждения выбора нужно нажимать кнопку «Power» или «Контекстное меню». Далее, чтобы сбросить телефон до начального состояния, вам нужно.