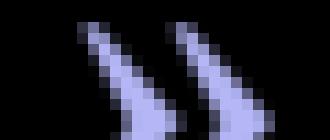Способы установить приложения Android (установить APK). Как установить приложения на телефон? Как скачать программы и игры на Аndroid
Один читатель посоветовал мне добавлять QR-код с ссылкой на фирменный магазин Google Play в конце каждой статьи про андроид-приложения для удобной и быстрой установки описанной программы сразу на смартфон, минуя авторизацию и другие всплывающие окна с вопросами.
Начал реализацию в жизнь этого полезного совета (редактировать статьи вставляя в них этот удобный код-картинку), но тут меня осенило — я ещё и классический способ установки андроид-приложений Вам даже не описывал. А ведь далеко не все пользователи знают как установить приложение на Андроид через компьютер.
Срочно исправляюсь и рассказываю в этой статье всё это дело в подробностях и с картинками.
Установка приложений на Андроид через компьютер
Речь ниже пойдёт про установку исключительно официальных проверенных приложений для андроид по прямым ссылкам с магазина Google Play. Информации про скачивание и инсталляцию отдельных apk-файлов Вы тут не найдёте, имейте это ввиду и не возмущайтесь в комментариях.
Естественно, что всё показывать и рассказывать буду на примере этого моего сайта, а точнее — его нового . Но давайте сначала разберёмся…
Как проверить подлинность ссылки на Google Play
В сети Интернет нас кругом поджидают всякие плохие личности, которые так и хотят подсунуть нам какого-нибудь зловреда в компьютер или смартфон. Они выдумывают разные хитрые способы для обмана и введения нас в заблуждение.
Одним из таких методов является визуальная подделка официальной ссылки на магазин Google Play. Это очень просто делается, поэтому любой начинающий «школохакер» сможет Вам подсунуть любую бяку с помощью такой ссылки.
Чтоб не попасться на такую уловку нужно всего-лишь, при наведении курсора на ссылку, обращать внимание на всплывающую в левом нижнем углу окна Вашего браузера подсказку с настоящей ссылкой (без анкора)…

Она должна начинаться с «https://play.google.com/» (без кавычек).
Напомню, что все приложения в этом фирменном магазине Google проходят серьёзную проверку и вероятность скачать с него заражённую программу крайне мала (иногда такие трояны прорываются в магазин, но их очень быстро выявляют и удаляют). Именно поэтому часто подделывают эти официальные ссылки на разных случайных сайтах — Вы должны уметь их выявлять.
Как установить андроид-приложение по ссылке на сайте
Существует несколько способов установить андроид-приложение через компьютер. Например, можно воспользоваться , но я Вам опишу сейчас классический метод — по прямой ссылке на сайте.
Вот как выглядит этот процесс — проверяем, как описано выше, подлинность ссылки и кликаем по ней. Появится окно с входом в аккаунт Google (нужно использовать тот, которым Вы пользуетесь в своём андроид-смартфоне)…

Отвлёкся, продолжаем — отсканировали код и тыкаем на кнопку-ссылку «Просмотр» (или подобную, какая там у Вас будет)…

Иногда, пользуясь смартфоном, не удаётся создать высокоскоростное подключение к интернету , но нужно скачать какую-нибудь игру или что-то ещё. Поэтому стоит знать, как программу с компа установить на Андроид.
Бывает, что через ПК это совершить гораздо легче. Тем более некоторые дополнения в официальном магазине Google Play почему-то не хотят устанавливаться и скачать их с компьютера, а затем перекинуть на устройство будет гораздо легче. Осуществить это можно в несколько простых шагов.
На некоторых устройствах Андроид нельзя так просто перекинуть ПО с компьютера и установить их. Перед этим нужно разрешить устройству установку из неопознанных источников:
- Открываем настройки.
- Находим пункт «Приложения».
- Находим и ставим галочку на пункте, который будет называться примерно так: «Неизвестные источники» - на разных версиях Андроид будет выглядеть по-разному, но значение остаётся одним и тем же.

Скачиваем на ПК
Файлы, которые являются для ОС Android инсталляторами приложений, имеют расширение apk. Именно такой инсталлятор нужно скачать, если вы хотите юзать какое-либо ПО, скачанное с компьютера.
Найти их можно как в веб-версии Google Play (официального магазина приложений для Android), так и на сайтах различных программ, которые предлагают Андроид-версию своего продукта. Если вас интересует какая-то конкретная игра либо утилита, то лучшим решением будет посетить сайт разработчика и скачать там последнюю версию: в Google Play иногда бывают проблемы при загрузке некоторых дополнений.

Перекидываем установщик
Теперь необходимо перекинуть файл с расширением apk на свой девайс. Сделать это можно несколькими способами: при помощи Wi-Fi, USB, Bluetooth или закинуть через SD-карту.
Выберем два самых распространённых: перебросим инсталлятор через USB и через SD-карту. Это гораздо проще, вместе с тем многие пользуются как раз этими методами.
Через USB
Для этого нужно просто подключить Андроид-девайс к ПК по USB-кабелю. Затем разрешаем обмен файлов. После этого с компьютера можно будет просматривать все данные из системы Android, а также добавлять свои.

Теперь просто перекидываем файл с расширением apk в одну из папок в директории системы. Лучше выбрать папку, которую вы затем легко найдёте, например, «Загрузки/Downloads».
Карта памяти
Через SD-карту перекинуть установщик также легко. Для этого просто подключаем её к ноутбуку через кардридер или специальный адаптер.
Если вы ранее уже использовали SD-карту как хранилище данных в Android-планшете или смартфоне, то вы увидите уже созданную директорию папок Андроид. Тогда просто перекидываем инсталлятор так же, как это было описано выше.

Если SD-карту вы только что приобрели либо пользовались где-то ещё, то просто скидываем apk-файл с компьютера в удобное для нас расположение. После чего подключаем карту к Android. После этого остаётся только установить.
Кстати, установить дополнения к своему девайсу на карту памяти таким способом не получится. В итоге она всё равно будет расположена в памяти гаджета. Если вы желаете перенести часть ПО во внешнюю память, вам необходимо в «Настройках», в пункте «Приложения» найти все программы, которые можно расположить на карте. Сделать это можно, открыв вкладку, касающуюся съёмного накопителя. Там же вы сможете перекинуть то, что вам нужно, на съёмный накопитель.
Если вы приобрели планшет, знайте, что на устройстве, как правило, уже установлены программы, которые помогут вам в работе. Но, обычно, их не хватает для полноценного пользования устройством. Поэтому, если вы еще не сталкивались с ОС Android, могут возникнуть некоторое вопросы, в частности, как установить приложение на планшет. Давайте подробно рассмотрим процесс установки программ.
Существует несколько способов установки программ:
- Установка, при помощи официального магазина Google Play Маркет.
- Установка с карты памяти девайса.
- Установка с помощью персонального компьютера.
Приложения для планшетного ПК проще и удобней находить на Play Маркете. Этот сервис должен быть на вашем устройстве предустановлен заранее. Для полноценной работы нужен доступ к всемирной сети, через модем или Wi-Fi.
Прежде всего, нужно зарегистрироваться в Google, создать почтовый ящик (gmail.com). В завершении этой процедуры – появится личный аккаунт. Только после этого, можете заходить с помощью своего логина и пароля, и пользоваться всеми преимуществами данного сервиса. Благо, Play Маркет есть на каждом Android-устройстве, и планшет в этом случае, не исключение.
Зачем нужна регистрация в Google? Именно эта компания владеет правами на ОС Android, соответственно и полезным сервисом Google Play. Начальная страница уже дает массу информации, позволят сориентировать и начать, искать то, что нужно. В магазине можно найти не только платные, но и бесплатные приложения (Free), а также ознакомительные версии (Light).


Скачивать программы с Android Market просто, а главное – надежно, ведь вероятность подхватить вредоносный вирус минимальна. Тем более, приложения будут обновляться автоматически.
Если нет возможности скачать приложения с планшета, при помощи интернет соединения, воспользуйтесь иным методом.

Запомните, что все скачанные приложения из Интернета не проходят антивирусную проверку, поэтому некоторые файлы могут наносить вред устройству. Для этого лучше проверять новую программу, на содержание вирусов.
При наличии USB-шнура, можно воспользоваться еще одним способом установки программ.

- Подключите кабель к девайсу и к компьютеру.
- Подождите немного, пока ПК обнаружит устройство.
- На планшете выберете всплывающее сообщение «USB подключение».
- На компьютере выберете «Подключить устройство».
- Требуется найти в Интернете программу InstallAPK и скачать ее.
- Следующий этап — установка этой программы на ПК.
- Найдите и скачайте, интересующее вас приложение для Android-устройства. Не забудьте о расширении, только.арк формат.
- Для того чтобы установить приложение на девайс, кликните мышей 2 раза. Компьютер должен распознать ваш запрос. В случае неудачи запустим InstallAPK, выбрав в меню пункт «Открыть с помощью». Теперь остается подождать, когда на гаджете появится приложение.
Перед тем, как установить приложение на планшет со сторонних источников нужно быть уверенным в их надежности. Например, хорошим и проверенным ресурсом, где можно найти большое количество программ, является сайт 4pda.ru
Эти три способа просты и удобны, даже для неопытного пользователя.
Что стоит установить?

Скорей всего вы зададитесь вопросом: «Какие приложения установить на планшет?». Далее я приведу список программ, которые помогут вам сделать свое устройство более функциональным. Это только рекомендация, вы вправе решать сами, какие программы устанавливать.
- «ES проводник». Простая и нужная вещь, которая позволит ориентироваться в своем устройстве, просматривать и редактировать все то, что находится на карте памяти.
- «MX Player». Пожалуй, лучшее приложение для просмотра видео. Можно смотреть фильмы в режиме онлайн и те, которые имеются на карте памяти. Ориентировано на сенсорные устройства – проводя пальцем в некоторых частях дисплея можно регулировать яркость и звук.
- «Dolphin Browser». Конечно, предустановленный браузер Google Chrome хорош, но он не лишен недостатков. «Дельфин» можно приспособить под себя, находить нужные сайты, рисуя символы и просто работать очень быстро, ведь со многими сайтами он работает лучше, чем браузер от Google.
- «Moon Reader». Отличная читалка для всех любителей книг. Простая и удобная, она работает со всеми форматами. Ее разработчики позаботились о том, чтобы программа выдавала предупреждение, если вы много читаете. Также присутствует поддержка онлайн библиотек. Чтение любимых книг – не проблема.
- «Skype». Незаменимая вещь для планшета, который, кстати говоря, тыльной камеры лишен. Почему? Как раз потому, что он рассчитан на работу с Skype и подобными ему приложениями. Версии Skype для Android, многих пользователей не радуют, но множество ошибок уже исправлено.
- «PlayerPro». Одно из лучших приложений для проигрывания музыки. Простое в использовании и с широким функционалом.
- «PocketHeroes». Почему бы не поиграть? Эта игра динамична, интересна, и не очень сложная, на многих этапах. Впрочем, это даже плюс. Ее хватит на неделю-другую.
- «Вконтакте». Популярнейшая социальная сеть прямо в планшете. Приложение повидало плохие дни, но разработчики оперативно исправили массу ошибок. Теперь можно без проблем общаться, слушать музыку и смотреть видео.
- «Monefy». Простое и наглядное приложение, которое даст пользователю возможность быстро зафиксировать свой расход и приход, создавать планы на ближайшее будущее с учетом финансов.
- «Clean Master». Удобная и многофункциональная вещь. Слегка покопается в интерфейсе планшета, сделав управление разными функциями намного проще. С ним можно не только быстро «добраться» до калькулятора, регулирования яркости или включения/выключения многих функций, а также почистить карту памяти и оперативную память от ненужных данных.
Почему планшет не устанавливает приложения?
Обычно, проблем с установкой приложений не возникает. Иногда бывает так, что при установке через Play Маркет загрузка «замораживается» на 90%, или же дальнейшая установка заканчивается ошибкой. Почему же планшет не устанавливает приложения и как это исправить?
В этом случае имеет смысл сделать вот что:
- Проверьте наличие свободной памяти на устройстве. Если ее мало, то удалите ненужные файлы или переместите на SD-карту. Для нормальной работы устройства требуется памяти не меньше 50 МБ.
- Перезагрузите планшет, попробуйте повторить установку.
- Поработайте с Google Play: очистите кэш, а также обновите приложения. Если программы не обновляются автоматически, хоть и поставлена галочка напротив этого процесса, стоит это сделать вручную.
- Установите специальную программу, которая перед установкой любого файла, будет запрашивать место хранения. Так же она полезна и тем, что избавит ваш девайс от всякого мусора. Кроме того, подходит для тех устройств, которые не располагают большими запасами внутренней памяти. Такими программами являются InstallManager и MagicUneracer.
Если эти методы, устранения проблемы не помогли, то попробуйте следующее:
- Зайдите в маркет, внимательно посмотрите, есть ли обновления для приложений. Для этого нужно выбрать вкладку «Мои приложения», которая находится в настройках. Если собралось много неустановленных приложений, поставьте их в очередь к обновлению или удалите некоторые из них. Самые важные установите по новой.
- Откройте «Настройки», перейдите к пункту «Память», там выберите предпочитаемое место установки «внутренняя память устройства». Если проблема не устранилась, программа так и не устанавливается, попробуйте вытащить карту памяти из устройства, и снова продолжите установку. Перед тем, как вынимать карту, проверьте планшет на наличие свободной памяти. Ее должно хватить, для установки этого приложения.
С Android-устройствами нередко бывают проблемы, впрочем, как и с другими. Обычно простые манипуляции с картой памяти помогают решить половину из них. Другая половина нередко остается за настройками гаджета или самим приложением. Сброс до заводских настроек (в настройках – «Восстановление и сброс») тоже может помочь, но это всеми признанная, крайняя мера. Перечисленные выше пункты наверняка окажутся полезными.
В итоге, планшет можно сделать мощным инструментом для выполнения разных задач: серфинг интернета, редактирование текстовых файлов, просмотра самых разных материалов, и, конечно же, развлечений. Выбор всегда остается за вами.
Установка приложений и игр из магазина обычно не вызывает сложностей даже у неопытных пользователей. Поскольку процесс установки здесь максимально упрощен, нажал на кнопку «Установить » и приложение установилось.
Но, когда перед пользователем встает задача установить приложение из APK файла, который находится на компьютере, то это уже может создать некоторые трудности. Если вы попали в такую ситуацию, то этот материал должен вам помочь, здесь вы сможете узнать, как установить APK с компьютера на Андроид.
Шаг № 1. Разрешите установку приложений из неизвестных источников в настройках Андроид смартфона.
По умолчанию, на Андроид устройство можно устанавливать APK файлы только из магазина приложений Play Market. Для того чтобы получить возможность устанавливать APK файлы с компьютера, вам необходимо разрешить установку приложений из неизвестных источников. Для этого зайдите в настройки вашего Андроид устройства и перейдите в раздел «Безопасность ».

После этого включите функцию «Неизвестные источники ».

После включения данной функции вы сможете устанавливать любые APK файлы.
Шаг № 2. Перенесите APK файл с компьютера в память вашего Android устройства.
Следующий шаг – это копирование нужного APK файла с компьютера в память Android устройства. Для этого можете подключить Android устройство к компьютеру с помощью USB кабеля. При желании вы можете использовать и другие способы передачи APK файла. Например, вы можете скинуть его при помощи Bluetooth.

При этом вы можете копировать APK файл в любую папку на вашем устройстве. Главное, чтобы вы помнили, куда скопировали APK файл.
Шаг № 3. Запустите APK файл на Андроид устройстве.
Для того чтобы завершить установку APK файла с компьютера на Андроид устройство вам необходимо запустить этот APK файл. Для этого вам нужно воспользоваться любым файловым менеджером . Если на вашем устройстве нет файлового менеджера, то вы можете установить его из магазина Play Market или с нашего сайта . Там доступно множество бесплатных файловых менеджеров.
Запустите файловый менеджер, откройте папку, в которую скопировали APK файл и запустите его. После запуска APK файла на экране появится окно с предложением установить приложение. Для того чтобы установить APK файл просто нажмите на кнопку «Далее ».

После этого приложения установится на ваше Android устройство. После завершения установки на рабочем столе появится иконка установленного приложения. Также иконка нового приложения появится в списке всех приложений.
В этой статье расскажем все способы установить приложения Android. Несколько способов установить APK с магазина Google Play, файлообменников и с помощью adb.
Способ №1. Установить приложения Android
С устройства в официальном магазине
Практически на всех устройствах Android установлен магазин приложений Google Play. В данном магазине вы можете найти миллионы всевозможных приложений — видео и аудио плееры, навигация, спорт, офис, а также игры.
Для того чтобы загрузить и установить приложения с Google Play необходимо:


Способ №2
. У
становить приложения Android
С ПК на устройство в официальном магазине (удаленно)
В Android существует способ удаленной установки приложений, главное требование, чтобы ваш Android смартфон или планшет был подключен к сети Internet по мобильной сети или Wi-Fi.

Способ №3
. У
становить приложения Android
С неизвестных источников
В Android в отличие от IOS существует официальная возможность установки приложений не с магазина Google Play, то есть вы можете устанавливать приложений с различных торрент и сайтов файлообменников. Будьте внимательны, так как вместо полезного приложения можете скачать вирус на свой Android планшет или смартфон!
Для того чтобы устанавливать приложения неизвестных источников:

Видео пример как включить «Неизвестные Источники» в Android:

Способ №4. Установить приложения Android
Средствами отладки ADB
ADB — это средство для отладки и разработки Android (). Для того чтобы установить приложение на Android:
- подключите Android к ПК
- Перейдите в командную строку и введите команду:
Например — adb install C:\Users\Vitaliy\Desktop\Vkontakte.apk
Если вам не нравиться данный способ установки приложений, советую воспользоваться программой Adb Run , которая умеет ВСЕ + разблокирует графический ключ Android
Способ №5. Установить приложения Android
встроить приложение APK
Данный способ требует наличие Root прав и определенных умений. Более подробно как выполнить данную процедуру описано в статье — Встроить приложение Android .
Если вы хотите узнать больше о приложениях, научится их редактировать, переводить и многое другое, то вам будет интересен раздел — редактирование apk .
У вас еще остались дополнительные вопросы? Задавайте их в комментариях, рассказывайте о том, что у вас получилось или наоборот!