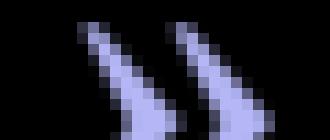Ретушь глаз в фотошопе cs6. Подчеркиваем взгляд на снимке в фотошопе. Ретушируем лишние сосуды в белках глаз
Сегодня в нашем уроке вы узнаете, как правильно, используя неразрушающие приемы коррекции, изменить цвет глаз на фотографии и сделать их выразительнее при помощи инструментов Осветлитель (Dodge Tool) и Затемнитель (Burn Tool) .
Шаг 1. Изменение цвета глаз.
Откройте в Фотошоп (Ctrl+O) свое любимое фото или фото, предоставленное мной из ресурсов стоковых изображений. Я предлагаю вам использовать мое изображение девушки, пока вы не освоите технику данного ретуширования.
Когда вы ретушируете глаза, вам не нужно создавать резервную копию исходного изображения. Все, что вам требуется – это выделить и скопировать область глаз на новый слой, а затем работать с копией, не затрагивая оригинал.
Для выделения глаз я обычно использую Перо (Pen Tool (P)) в режиме контуров. После создания контура вокруг радужной оболочки глаз, образуем его выделение (клик пр.кн.мыши по контуру и выбираем из меню пункт – Make Selection) c небольшим радиусом растушевки (Feather) . В диалоговом окне выделения вам будет предложено добавить радиус растушевки. Выбор радиуса растушевки зависит от разрешения (Resolution) фотографии, но обычно я использую не больше 3-4 рх при разрешении изображения от 1000 рх и выше.
Как только загрузилось выделение глаз (бегущий пунктир) , выберите любой инструмент выделения из набора программы и нажмите пр.кн.мыши по холсту, выбирая из контекстного меню пункт - Скопировать на новый слой (Layer Via Copy) или нажав сочетание Ctrl+J. Это действие создаст копию выделенной области на отдельном слое. Выделите Пером (Pen Tool) второй глаз и также скопируйте его на новый слой.
Шаг 2.
Теперь у вас есть два слоя с глазами: левым и правым. Объедините эти два слоя вместе, выделив их в панели слоев (Ctrl+клик по иконкам слоев, затем Ctrl+E)
.
Зачем я объединил оба слоя с глазами, спросите вы. Далее, я буду добавлять корректирующий слой (Adjustment Layer)
и хочу, чтобы он влиял на оба глаза в равной степени. Если же выполнять корректировку для каждого глаза в отдельности, может получиться, что один глаз будет ярче другого.
Итак, добавляем корректирующий слой «Цветовой тон/Насыщенность» (Hue/Saturation) . Доступ к коррекции осуществляется через меню Слой-Новый корректирующий слой-Цветовой тон/Насыщенность (Layer-New Adjustment Layer-Hue/Saturation) . В диалоговом окне коррекции активируйте опцию «Использовать предыдущий слой для создания обтравочной маски» (Use Previous Layer to Create Clipping Mask) . Аналогично можно создать корректирующий слой, нажав внизу панели слоев иконку коррекций в виде черно-белого круга, и выбрав из списка нужное. Внизу окна коррекции нажмите иконку Обтравочной маски (Clipping Mask) в виде двух колец, активировав ее. При создании Обтравочной маски действие коррекции будет влиять только на низлежащий слой (слой с глазами) .

Шаг 3.
Теперь мы готовы к изменению цвета глаз и их насыщенности. Дважды щелкните по иконке созданного корректирующего слоя, чтобы открыть его, или, если он уже открыт, приступите к выполнению настроек.
Если вы хотите увеличить насыщенность глаз (усиление цвета) , используя при этом только опцию Насыщенность (Saturation) в диалоговом окне, то вы увидите, что не достигаете ожидаемого эффекта таким способом.
Вместо того, чтобы просто регулировать ползунок Насыщенности (Saturation) , активируйте параметр Тонирования (Colorize) внизу диалогового окна коррекции, затем увеличьте Насыщенность (Saturation) до 85% и переместите ползунок Цвет (Hue) , пока не получите нужный вам результат.

Шаг 4.
Вы можете использовать корректирующий слой в любой момент и изменить цвет глаз, когда хотите, в этом преимущество неразрушающего метода такой коррекции. Как видите, на изображении выше цвет глаз очень интенсивный, но мы сейчас же исправим это.
Переходим на корректирующий слой и изменяем его режим смешивания (Blending Mode)
на Цвет (Color)
, снижаем непрозрачность (opacity)
до 20-25%. Будьте осторожны с регулированием, поскольку есть опасность перенасытить цвет глаз, сделав их неестественными.
Обратите внимание, что теперь голубой цвет глаз выглядит вполне натурально.

Примечание.
Если световой блик на глазах выглядит ярко и нереально, окрасившись в оттенок радужки глаза, вы можете устранить этот недостаток.
Для этого, на маске корректирующего слоя сотрите действие коррекции на блике, используя Кисть (Brush) черного цвета, чтобы он снова стал белым.

Эта техника окрашивания работает на 100%, поскольку основывается на исходном цвете глаз. Если глаза выглядят слишком темными, вы можете увеличить непрозрачность (Opacity) корректирующего слоя до 100% и уменьшить значение Насыщенности (Saturation) .
Улучшение глаз.
Изменение цвета и насыщенности уже сделало глаза лучше, но можно достичь еще более качественного результата. Используя инструменты Осветлитель (Dodge Tool) и Затемнитель (Burn Tool) , вы улучшите выразительность глаз в несколько этапов. Мы не собираемся использовать эти инструменты на исходном изображении, потому что нам необходим неразрушающий способ коррекции.
Шаг 1.
Создаем новый слой (Layer-New Layer или Ctrl+Shift+N) выше слоя с глазами и корректирующего слоя. Заливаем его 50% серого цвета, следуя меню Редактирование-Выполнить заливку- 50% серого (Edit>Fill>50% Gray) . Затем, изменяем режим смешивания (Blending Mode) этого слоя на Перекрытие (Overlay) . Вы видите, что ничего не произошло, но это пока мы не стали использовать Осветлитель и Затемнитель (Dodge/Burn) на сером слое.

Шаг 2.
Выбираем Затемнитель (Burn tool) с кистью маленького размера (15 рх или около того) с мягкими краями (0% hardness) . В верхнем меню указываем диапазон Средних тонов (Midtones) с экспозицией (Exposure) 12-15%. Теперь, начинаем рисовать по внешнему краю радужной оболочки и вокруг зрачка. Если вы допустили ошибку, то все, что вам нужно сделать – это выбрать Кисть (Brush) с 50% серого цвета и закрасить недочет.
После затемнения краев радужки, выберите Осветлитель (Dodge Tool) с теми же настройками и закрасьте внутреннюю часть радужки (на скриншоте указано красным цветом) .

Получаем вот такой качественный результат коррекции. По-моему, глаза теперь выглядят намного выразительнее, не потеряв при этом ни капли естественности.

Надеюсь, вам понравился урок, и вы будете применять данный способ коррекции в своих творческих работах. Удачи!
В этом уроке мы расскажем о простом и быстром способе поменять цвет глаз человека на фотографии. Для этого не потребуется никаких специальных навыков, и весь процесс займет не более 5 минут. Итак, меняем цвет глаз в фоторедакторе.
Вступление
При съемке портрета одним из самым важных аспектов является фокус. Существует множество мнений, где он должен находиться: на кончике носа, на щеках, на ушах, на глазах. К счастью, в последнее время все большее количество фотографов склоняется к тому, что фокус обязательно должен быть на глазах. Глаза модели в большей степени отражают ее характер, а при съемке портрета очень важно передать именно характер.
При съемке на мануальную оптику непросто точно поймать фокус на глазах, но с помощью фотошопа решить эту проблему можно очень быстро. а даже если фокус попал точно в цель, этот урок поможет сделать портрет еще более привлекательным.
Шаг 1: белки глаз
Создаем новый слой и называем его «Белки» (чтобы переименовать слой, нужно 2 раза кликнуть по названию слоя).
Советую всегда называть слои осмысленно, так как при работе с большим количеством слоев несложно запутаться.
Затем нужно выбрать мягкую кисть с жесткостью равной 0% и в режиме «Аэрограф», как показано на изображении. Думаю, всем понятно: цвет кисти - белый.
Закрашиваем этой кистью белки глаз. Чтобы они не казались ненатуральными нужно просто уменьшить непрозрачность этого слоя.
Шаг 2: окантовка радужки
Создаем новый слой и называем его «Окантовка радужки».
Настройки кисти остаются такими же, как и в прошлом шаге. Нам нужно поменять основной цвет кисти на черный и постараться как можно аккуратнее обвести радужку.
После этого уменьшаем прозрачность слоя «Окантовка радужки», чтобы она выглядела естественнее (у некоторых людей окантовка радужки видна явно, и, если это ваш случай, то вам лучше пропустить этот шаг)
Шаг 3: радужная оболочка
Вот мы и подошли к самому важному шагу в обработке глаз.
В этом шаге не обязательно придерживаться тех значений, который указаны в уроке, каждый случай уникален, и у вас, скорее всего, будут иные значения, нежели здесь. Не бойтесь экспериментировать: вернуться на пару шагов можно всегда.
Для начала нужно с помощью инструмента «Пипетка» определить цвет радужки, как показано на изображении. Однако, на практике это не всегда помогает, особенно, когда портрет снят не крупным планом. Пипетка может ошибиться, поэтому лучше подобрать цвет самому, на глаз, но это уже на следующем этапе.
После этого создаем новый слой с названием «Радужка».
Открываем палитру цвет и меняем цветовой режим из RGB на HSB (если по умолчанию у вас нет этой палитры, то вызываем ее с помощью меню «Окно» или горячей клавиши «F6»).
После этого увеличиваем значение S (насыщенность) примерно на 30%, а значение B (яркость) на 15%. Значения можете подбирать по вкусу.
Для тех, кто не смог определить цвет радужки пипеткой: меняете значение H, пока не добьетесь примерно того же цвета, что и цвет глаз. После этого также меняете значения B и S.
Также, это можно проделать в обычной палитре цветов. Чтобы вызвать ее, необходимо один раз щелкнуть на квадратик с выбранным цветом в Панели инструментов, не меняя режим цвета.

После выполнения этих действий закрашиваем радужку глаза цветом, получившимся после изменения яркости и насыщенности цвета радужки (настройки кисти можно оставить прежними). Только не пугайтесь тому, как выглядит закрашенный глаз.
После того, как мы закрасили радужку, нужно изменить способ наложения слоя с «Обычного» на «Цветность».

Закрашиваем радужку цветом, получившимся после изменений в HSB
или палитре цветов и меняем способ наложения слоев на «цветность» (Сolor в английской версии Фотошопа)
Так как цвет глаз у нас вряд ли получился естественным, вновь понижаем непрозрачность на столько, насколько вам покажется нужным.
Таким способ также можно и изменить цвет глаз, просто выберите цвет, который вам нравится и проделайте тоже самое. (Режим наложения «Цветность» или «Сolor»).
Традиционное «До/После». Думаю, у каждого будет свой взгляд на то, какие глаза выглядят более выразительно.

Надеюсь, с помощью этого урока ваши снимки станут еще интереснее для зрителя. Всего доброго и удачных снимков! Не бойтесь экспериментировать!
Есть множество приемов, как сделать глаза более выразительными при помощи фотошопа. Некоторые приемы займут у вас пару минут, на другие придется потратить часы своего времени. Но так как мы только приступаем к изучению фотошопа, то не будем уж совсем в дебри лезть. Но, тем не менее постараемся продвинуться чуть дальше и изучить не только простейшие методы, но и кое-что поинтереснее.
В этот раз моей подопытной крыской станет незабвенная Тринадцатая Оливия Уайлд (привет всем поклонникам Доктора Хауса). Как видите, это ее фото далековато от идеала, есть над чем поработать. Сделаем ее глаза более выразительными и яркими, исправим огрехи природы.
Начнем с элементарного. Добавим глазам яркости и контрастности. Выделим радужку глаза с помощью пера.

Контур замыкаем.

А теперь кликаем по нему правой клавишей мыши и в появляющемся списке выбираем: «образовать выделенную область».

Задаем радиус растушевки в 3 пикселя для того, чтобы наша выделенная область не имела таких четких границ.

А теперь копируем выделенную область на новый слой при помощи комбинации клавиш ctrl+c ctrl+v.
Хочу заметить, что выделяя глаз, я чуть зацепила ресницы. Если глаза на вашем фото располагаются под тем же углом, советую вам поступить так же. Мы же стараемся сделать глаза не только красивыми, но и естественными.
Проработаем яркость и контрастность глаз.


Вот, что у нас получилось.


Если вас устроит такой результат, вы можете на нем остановиться. Но я предлагаю зайти чуть дальше и сделать наши глаза еще интереснее.
Создадим корректирующий слой «черное-белое».

Изображение стало черно-белым. Нам следует изменить режим наложения на «мягкий свет».

Как видите, новый корректирующий слой сделал выразительнее не только глаза, но и все фото.

Дабы эффект был применен исключительно к глазам, нам следует превратить его в обтравочную маску.

Вот и все! Давайте посмотрим на конечный результат.

А теперь сравним все три.

Здорово, да? Глаза действительно стали красивее, ярче и выразительнее. Мы потратили всего 10-15 минут, а каков эффект!
Хочу напомнить, что для каждого фото настройки индивидуальны. Пробуйте и ищите наиболее выгодный вариант конкретно для вашей фотографии и цвета глаз.
Художественная обработка фотографий включает в себя довольно большое количество операций – от тонирования до добавления на снимок дополнительных объектов или изменение существующих.
Сегодня поговорим о том, как изменить цвет глаз на фотографии несколькими способами, а в конце урока и вовсе заменим текстуру радужки, для того, чтобы сделать выразительные глаза, как у львицы.
Для урока нам понадобится исходное фото, навыки и немного фантазии.
Фото:

Фантазия есть, а навыки сейчас получим.
Подготовим глаз к работе, скопировав радужку на новый слой.

На этом подготовка завершена.
Способ 1: режимы наложения
Самым простым способом изменить цвет глаз является изменение режима наложения для слоя со скопированной радужкой. Наиболее применимыми являются «Умножение», «Экран», «Перекрытие» и «Мягкий свет» .
«Умножение» затемнит радужку.

«Экран» , наоборот, осветлит.

«Перекрытие» и «Мягкий свет» отличаются только по силе воздействия. Оба этих режима осветляют светлые тона и затемняют темные, в целом немного повышая насыщенность цветов.

Способ 2: Цветовой тон/Насыщенность
Данный способ, как становится понятно из названия, подразумевает применение корректирующего слоя «Цветовой тон/Насыщенность» .

Существуют два варианта настроек слоя. Первый – включить тонирование и ползунками добиться нужного цвета.
Обратите внимание на кнопку в нижней части скриншота. Она привязывает корректирующий слой к тому слою, который лежит ниже его в палитре. Это позволяет отображать эффекты только на радужке.

Второй – без включения тонирования. Второй вариант предпочтительнее, поскольку тонирование меняет все оттенки, делая глаз безжизненным.

Способ 3: Цветовой баланс
В этом способе, так же как и в предыдущем, изменяем цвет глаз, используя корректирующий слой, но другой, под названием «Цветовой баланс» .

Основная работа по изменению цвета ведется в средних тонах. Регулируя ползунки, можно добиваться совершенно потрясающих оттенков. Не забываем включить привязку корректирующего слоя к слою с радужкой.

Способ 4: замена текстуры радужки
Для этого способа нам понадобится, собственно, сама текстура.


Как видим, исходный цвет глаза сильно отличается от нашей текстуры. Если предварительно изменить цвет глаза на желто-зеленый, то результат получится более естественным.

Всем нам известно выражение: “Глаза - зеркало души”. И в этом есть определенная доля правды, когда мы имеем дело с фотографией. Первое, на что многие из нас обращают внимание при взгляде на портрет, это глаза. В этом уроке я расскажу, как повысить выразительность глаз, используя инструмент Кисть в программе Lightroom.
Снимая этот портрет, я намеренно его слегка недоэкспонировал, чтобы быть уверенным в том, что сохраню веснушки на лице мальчика. В итоге его глаза получились почти черными.

Фотографии До и После обработки
Для обработки глаз я пользовался тремя кистями. Первой кистью я увеличил яркость и вытащил некоторые детали. Вторую кисть я использовал, чтобы добавить темную линию вокруг радужных оболочек. И третьей кистью я осветлил белки его глаз и избавился от желтизны, появившейся в результате обработки.
Повышаем выразительность глаз
Первый мазок нашей кистью:

Первой кистью мы закрашиваем весь глаз полностью.
Вот так выглядят слайдеры, отвечающие за настройки кисти. Чтобы его глаза не выглядели, как глаза акулы, я повысил значение для экспозиции (Exposure). Также я увел влево ползунок Света (Highlights), чтобы смягчить светлые участки, которые стали слишком сильно бросаться в глаза. Для разных глаз, естественно, требуются разные настройки. Иногда необходимо добавить немного Резкости (Sharpness) и Четкости (Clarity).Порой не помешает чуть увеличить Насыщенность (Saturation), особенно при работе с голубыми глазами. Но с насыщенностью следует быть предельно осторожным, так как чуть-чуть переборщив, вы рискуете сделать глаза неестественными.

Теперь глаза выглядят так:

Затемняем край радужки
Обведя в кольцо радужную оболочку глаза, вы действительно выделите его и придадите объем.

Настройки для этой кисти:

Чтобы создать эффект, достаточно совсем немного изменить значение экспозиции.
И вот результат:

Обрабатываем белки глаз
Этот этап обработки глаз не является обязательным, но если белки глаз кажутся вам недостаточно белыми, то эта манипуляция может улучшить портрет. Порой пресеты, которые мы используем во время обработки, настройки цветокоррекции могут повлиять на цвет белков. Пресет VSCO, которым я воспользовался для этой фотографии, сделал глаза чуть желтее, чем они были. Чтобы исправить это, я вооружился инструментом Кисть.
Область, закрашенная кистью.