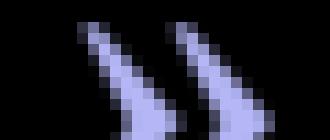Открыть страницу не удалось потому что на ней есть ошибка в яндекс браузере. Почему не открывается "Яндекс.Браузер": возможные причины и способы решения
На этот раз предлагаем вашему вниманию аналогичную проблему с Яндекс.Браузером. И, невзирая на то, что данный обозреватель является стабильным, в некоторых случаях он также может перестать корректно работать. Поэтому рассмотрим причины, по которым софт не запускается и как исправить неполадку.
Причины, по которым Яндекс.Браузер не запускается на Windows 10?
Не так давно мы писали о том, как установить этот браузер по умолчанию в Windows 10 и что делать, если выбор софта невозможен. На этот раз после очередного обновления Windows 10 пользователи начали сталкиваться с проблемой, когда установленный браузер перестал открываться. Причины тому могут быть следующими:
- Поражение системы вирусами;
- Блокировка браузера антивирусом;
- Переполнение кэша и куки;
- Неправильная ассоциация файлов;
- Недостаточно мощности ПК;
- Наличие битых секторов.
Определив причину, почему не запускается Яндекс Браузер на Windows 10, можно решить проблему.
Способы решения неполадки с Яндексом на Windows
Если браузер на Виндовс 10 перестал запускаться или корректно работать, стоит проверить систему на вирусы с помощью встроенного антивируса или утилиты Dr.Web . После очистки системы нужно попробовать вновь открыть Яндекс.Браузер. Если он по-прежнему не открывается и вирусов нет, отключаем на время антивирус. Возможно, именно защитник блокирует запуск обозревателя.
Сбои в работе Яндекс.Браузера могут происходить из-за конфликтов в системе, высокой загруженности или захламленности браузера. Первым делом для обнаружения и последующего исправления ошибок необходимо очистить список расширений. Для этого в браузере выбираем «Настройки».

Выбираем вкладку «Дополнения» и удаляем все расширения, которыми вы не пользуетесь.

Если же браузер открыть невозможно, стоит использовать программу CCleaner для очистки куки и истории посещений сайтов.


Если Яндекс.Браузер используется по умолчанию Windows 10, но по каким-то причинам перестал запускаться, виной тому может быть неправильная ассоциация файлов. Исправить проблему можно с помощью утилиты AVZ.
- Скачиваем программу. Выбираем «Файл», «Восстановление системы».
- Отмечаем первый пункт «Восстановление параметров запуска exe…».

- После выполнения операции стоит перезагрузить систему.
Если браузер запускается, но медленно, стоит завершить все процессы в Диспетчере задач, которые связаны с данным обозревателем.

Внимание обращаем на количество потребляемой ОЗУ. Возможно, на вашем ПК недостаточно оперативной памяти и пора задуваться об апгрейде ПК. Также стоит проверить температуру процессора. Если с нагревом все нормально и мощности процессора достаточно для работы программы, стоит переустановить Яндекс.Браузер.
Еще один способ решения проблемы смотрите в видео:
Довольно часто случается, что перестают работать многие сервисы от Яндекс. Неудивительно, что в связи с этим у пользователей возникает вопрос о том, почему не работает Яндекс. Существует несколько возможных причин, по которым может не работать данная поисковая система.
Возможные проблемы браузера
Важно помнить, что старые версии браузеров ненадежны, поэтому часто случается, что некоторые сервисы Яндекса не работают. Именно поэтому к вопросу о том, почему не работает Яндекс.почта, можно подойти с этой точки зрения. Старые браузеры не всегда способны отображать сайты правильно, поэтому настоятельно рекомендуется обновлять версию своего браузера вовремя.
Кроме того, нужно понимать, что большинство браузеров используют протокол HTTP для передачи данных. Также стоит учитывать, что прежде чем попасть на компьютер с сайта, информация проходит несколько других звеньев. Именно поэтому некоторые данные могут не дойти или повредиться в процессе передачи, что приведет к ухудшению работы сервисов. Чтобы обезопасить работу браузера и защитить данные, рекомендуется использовать защищенный протокол HTTPS. Переключив в настройках браузера метод передачи и получения данных, можно не только избавиться от вопросов вроде «Почему не работают Яндекс.карты?», но и защитить свой компьютер. Сделать это можно очень просто. Для этого достаточно просто дописать букву «S» в адресную строку. Также можно включить эту опцию в настройках браузера.
Другие причины
Многие пользователи задаются вопросом о том, почему не работает только Яндекс, и это не удивительно. Очень часто случается, что серверы Яндекса могут выйти из строя, что приводит к полной неработоспособности данного портала и всех его сервисов. В таком случае может открываться главная страница сайта, однако могут не работать такие сервисы, как Яндекс.Деньги, Яндекс.Карты и т. д.
Вместе с этим могут перестать работать и сторонние сервисы. Так, например, поисковая система Rambler использует в качестве поиска систему Яндекс. Поэтому при падении сервера вышеупомянутой поисковой системы могут не работать поисковые запросы, а также рейтинги вроде «Рамблер ТОП100» и так далее.
Не стоит забывать и про проблемы на собственном компьютере. Часто причиной неработоспособности страницы Яндекс является наличие вирусов на персональном компьютере пользователя, который запрещает доступ к сайту, добавляя специальную строку в файл «hosts», расположенный в системных папках Windows.
Скорее всего, вы читаете эту статью, потому что браузер от Яндекса отказался работать, а что с ним сделать, чтобы всё наладилось, вы ещё не придумали.
Если то причинами этого могут быть неполадки с самой программой, отсутствие необходимых драйверов на вашем компьютере, ваш антивирус, а также проблемы с подключением к сети Интернет. Рассмотрим каждую из этих ситуаций подробнее.
Неполадки с программой - достаточно часто встречающаяся проблема. И Яндексу избежать её, естественно, не удалось.
Причина здесь в программном коде продукта, из-за чего могут наблюдаться различные мелкие и крупные сбои в его работе. В основном этот пункт касается тестируемых редакций приложений, выпускаемых компанией Яндекс. Полная версия, скорее всего, будет работать уже без нареканий. Если вы ещё недостаточно опытны, то никогда не ставьте бета-версии программ. Вы не сможете контролировать их работу в полном объёме, а просто потратите время впустую.
Вторая причина, из-за которой не работает Яндекс - отсутствие на вашем ПК требуемых драйверов, необходимых программе как воздух. Не секрет, что браузер собран на движке Chromium, поэтому он подвержен тем же компьютерным "болячкам". Плагины Flash и Java должны быть установлены правильно и работать без перебоев. Также желательно, чтобы в среде ОС был установлен пакет Net Framework версии 4.5. Если вы этого не сделаете, то увидите, что не только Яндекс не работает, но и многие другие приложения не запускаются.

Третья причина сбоев в работе браузера от Яндекс - ваш собственный антивирус. Это правда, что многие программы по защите компьютера от внешних угроз так увлекаются своей деятельностью, что блокируют все новые приложения автоматически. В этом случае вам нужно проверить страницу антивируса, на которой указаны все программы, которым можно выходить в сеть. Если не работает Яндекс, требуется установить галочки напротив наименования этого браузера на данной странице.

Ещё одна причина, по которой может перестать работать браузер от Яндекс. Не нужно быть чтобы проверить сигнал сети и ознакомиться с возможными неполадками. Как показывает статистика, именно незамеченные вовремя сбои в сети доводят до истерики подавляющее большинство пользователей интернета, которые часами бьются над проблемой невозможности выйти в Интернет, однако не могут всего лишь один раз бросить взгляд на свой ADSL-маршрутизатор.
Вот, собственно, и всё об основных причинах, из-за которых не работает Яндекс. Стоит всего лишь успокоиться и разобраться в том, что же всё-таки случилось. И только в случае серьёзной неполадки просить посторонней помощи.
Есть, конечно, и универсальное средство, с которым вы навсегда забудете о сбоях в работе Яндекс.Браузера. Вам просто нужно пользоваться приложением другого разработчика, потому что даже тот же самый Chrome, на движке которого, напомним, сделан и браузер от Яндекс, является гораздо более надёжной программой, чем довольно "сырое" творение отечественных разработчиков, которое станет надёжным в более поздних версиях.
В настоящее время огромную популярность среди сегмента русскоязычных пользователей интернета приобрёл веб-обозреватель «Яндекс.Браузер». Он отличается стабильностью в работе, высоким уровнем защиты от вредоносных программ и наличием турборежима, повышающего быстродействие в два раза. Однако в некоторых случаях по тем или иным причинам браузер перестаёт запускаться и загружать сайты. Для устранения этой проблемы необходимо использовать проверенные способы, получившие широкое распространение в пользовательской среде.
Почему не запускается «Яндекс.Браузер»
«Яндекс.Браузер» крайне редко начинает работать со сбоями. Если же это происходит, то причинами проблемы могут быть ошибки пользователя или некорректная работа программного обеспечения.
К невозможности запуска браузера могут привести:
- конфликт браузера с одним из приложений, инсталлированных пользователем за последний период времени;
- некорректное обновление файлов Windows, произведённое с сайта производителя;
- некорректное обновление «Яндекс.Браузера», произведённое с сайта разработчика;
- блокировка браузера новой антивирусной программой;
- блокировка браузера брандмауэром системы;
- нехватка оперативной памяти и загруженность кэш-памяти;
- сбой на жёстком накопителе из-за неожиданного завершения работы компьютера;
- использование специальных утилит для исправления ошибок системы, скачанных с непроверенного сайта;
- запуск большого количества приложений.
Для устранения этих проблем необходимо последовательно применить способы, описанные ниже.
Перезагрузка «Яндекс.Браузера»
- веб-обозреватель перестаёт загружать веб-страницы;
- браузер самостоятельно выгружает открытые веб-страницы, работа с которыми ещё не закончена.
Чтобы правильно перезагрузить «Яндекс.Браузер», необходимо выполнить следующие шаги:
- Запустить «Яндекс.Браузер». Дважды щёлкните по пиктограмме на «Рабочем столе» или один раз щёлкните по значку браузера на «Панели задач».
Дважды щёлкните по пиктограмме на «Рабочем столе»
- Набрать в поисковой строке команду browser://flags/#max-tiles-for-interest-area или просто browser://flags/.
Для просмотра установленных флагов наберите команду browser://flags/
- В открывшемся окне найти строки «Автоматическая перезагрузка в режиме офлайн» (Offline Auto-Reload Mode) и «Автоматически перезагружать только активные вкладки» (Only Auto-Reload Visible Tabs).
Найдите в списке флаги, которые необходимо отключить
- В выпадающих меню справа заменить строки «По умолчанию» (Default) на «Отключено» (Disabled).
- Перезагрузить «Яндекс.Браузер», нажав на значок «Х» в правом верхнем углу и запустив веб-обозреватель снова.
Щёлкните по значку «Х» в правом верхнем углу программы
Если после перезапуска браузера его работоспособность не восстановлена, то необходимо перезагрузить компьютер.
Видео: как правильно перезагрузить «Яндекс.Браузер»
Перезагрузка компьютера или ноутбука
Полную перезагрузку можно выполнить несколькими способами:
- нажать на кнопку Reset, расположенную на системном блоке компьютера, для перезагрузки;
Для перезагрузки компьютера нажмите клавишу Reset
- нажать и удерживать кнопку включения питания на системном блоке или ноутбуке до выключения компьютера, а затем через 5–10 секунд включить компьютер;
Для выключения питания нажмите на клавишу и удерживайте её до выключения компьютера
- нажать на клавиши Ctrl + Alt + Delete, в появившемся окне щёлкнуть по значку выключения питания справа внизу и в выпадающем меню кликнуть по строке «Перезагрузка»;
Для перезагрузки нажмите на клавиши Ctrl + Alt + Delete, щёлкните на пиктограмму выключения питания и в выпадающем меню выберите строку «Перезагрузка»
- применить стандартный способ перезагрузки, используя средства системы.
Стандартный способ перезагрузки компьютера или ноутбука осуществляется при помощи программного обеспечения системы. Для этого необходимо выполнить следующие шаги:

Видео: как перезагрузить компьютер или ноутбук
Завершение ненужных процессов в «Диспетчере задач»
Чтобы не прибегать к перезагрузке компьютера и не терять несохранённую информацию, можно завершить все ненужные процессы в «Диспетчере задач» и освободить оперативную память:
- Удерживая Ctrl + Alt, нажмите на клавишу Delete.
Удерживая Ctrl + Alt, нажмите на клавишу Delete
- В открывшемся окне щёлкните по строке «Диспетчер задач».
В открывшемся окне выберите пункт «Диспетчер задач»
- Выберите вкладку «Процессы» в меню.
- Выберите ненужное приложение или фоновый процесс, выделив его, и щёлкните по клавише «Снять задачу».
Для завершения приложения или фонового процесса выделите его и щёлкните по клавише «Снять задачу»
- Перейдите во вкладку «Подробности», выберите процессы, связанные с yandex.exe, и снимите задачи.
Перейдите во вкладку «Подробности» и снимите задачи, связанные с «Яндекс.Браузером»
Видео: как завершить ненужные процессы в «Диспетчере задач»
Обновление «Яндекс.Браузера»
Существует два способа обновления «Яндекс.Браузера». Один из них выполняется в ручном режиме, а другой - в автоматическом.
Ручное обновление
Ручное обновление можно выполнить из любой поисковой системы:
- В поисковой строке набрать «Яндекс» или щёлкнуть по одноимённому значку в браузере.
Для запуска поисковой системы щёлкните по значку «Яндекса»
- В окне поисковой системы щёлкнуть по логотипу «Яндекс.Браузера».
Для начала установки и обновления «Яндекс.Браузера» щёлкните по его логотипу
- Открыть скачанный файл.
Для запуска обновления щёлкните по скачанному файлу
- В раскрывшейся панели убрать или оставить «галку», определяющую инсталляцию «Яндекс.Браузера» веб-обозревателем по умолчанию.
- Щёлкнуть по клавише «Установить» для инсталляции и обновления «Яндекс.Браузера».
Щёлкните по клавише «Установить»
Видео: как провести ручное обновление «Яндекс.Браузера»
Автоматическое обновление
Автоматическое обновление «Яндекс.Браузера» проводится независимо от того, запущен веб-обозреватель или нет. Процесс проводится непосредственно в браузере. Для запуска обновления необходимо выполнить следующую пошаговую инструкцию:
- Запустить «Яндекс.Браузер», щёлкнув по пиктограмме на «Рабочем столе» или по значку в «Панели задач».
Для запуска «Яндекс.Браузера» щёлкните по пиктограмме на «Рабочем столе» или по значку в «Панели задач»
- В правом верхнем углу браузера щёлкнуть по значку «Настройки Яндекс.Браузера», представляющему собой три горизонтальные черты.
Щёлкните по значку «Настройки Яндекс.Браузера»
- В выпадающем меню подвести указатель манипулятора к строке «Дополнительно» и в развернувшемся меню выбрать пункт «О браузере».
В развернувшемся меню выберите пункт «О браузере»
- В раскрывшейся панели начнётся автоматическое обновление браузера. Если же обновление не требуется, то будет указано: «Вы используете актуальную версию Яндекс.Браузера».
При необходимости начнётся автоматическое обновление браузера
Видео: как провести автоматическое обновление «Яндекс.Браузера»
Удаление старой версии и инсталляция «Яндекс.Браузера»
Исправить серьёзные ошибки в работе браузера помогут деинсталляция его старой версии и установка новой.
Деинсталляция «Яндекс.Браузера»
Полная деинсталляция «Яндекс.Браузера» может понадобиться в том случае, если ошибка, возникающая при запуске приложения, настолько серьёзная, что устранить её не получается.
Деинсталлировать браузер можно двумя способами:
- при помощи встроенной в систему утилиты деинсталляции;
- при помощи сторонней программы.
Для удаления «Яндекс.Браузера» утилитой деинсталляции необходимо выполнить следующую пошаговую инструкцию:

Алгоритм, по которому встроенная утилита производит удаление, работает не совсем корректно и оставляет «хвосты» удаляемой программы. Например, при деинсталляции «Яндекс.Браузера» в системном реестре остаются строки, а в папках Program Files и ProgramData - каталог Yandex. Это может привести к тому, что при инсталляции новой версии обозревателя файлы будут размещены в сбойных каталогах, а сбойные строки в системном реестре не будут заменены. Таким образом, новая версия всё равно будет работать с ошибками.
Чтобы избежать этой проблемы, для деинсталляции «Яндекс.Браузера» я рекомендую использовать программу стороннего производителя, например, Your Uninstaller PRO. Она не завязана на процессы системы и работает в автономном режиме, что позволяет полностью удалить браузер, все его настройки и следы. Программа не занимает много места на жёстком накопителе и непритязательна к ресурсам оперативной памяти. При личном тестировании она показала лучший результат, чем известный деинсталлятор Revo Uninstaller.
Выполнить деинсталляцию программы с помощью Your Uninstaller можно, следуя пошаговой инструкции:
- Запустить программу Your Uninstaller, дважды щёлкнув по пиктограмме на «Рабочем столе».
Дважды щёлкните по пиктограмме Your Uninstaller
- В консоли программы выделить Yandex в списке программ.
В консоли программы выделите значок «Яндекс.Браузера»
- Щёлкнуть по клавише «Удаление в 1 клик» в нижней части консоли.
Щёлкните по клавише «Удаление в 1 клик»
- Начнётся подготовка к удалению программы, проверка реестра и папок установки, связанных с «Яндекс.Браузером».
Проводится подготовка к удалению «Яндекс.Браузера»
- После подготовки начнётся удаление записей из реестра.
Ожидайте окончания процесса удаления записей из реестра
- В завершающем окне щёлкните по клавише «Готово».
Щёлкните по клавише «Готово»
Видео: как деинсталлировать «Яндекс.Браузер»
Инсталляция «Яндекс.Браузера»
Инсталляция новой версии «Яндекс.Браузера» ничем не отличается от обновления и подробно рассмотрена в предыдущем пункте этой статьи. При инсталляции с оптического носителя информации или USB-накопителя процесс также аналогичен установке из интернет-источника.
Видео: как правильно инсталлировать «Яндекс.Браузер»
Устранение ошибки получения настроек браузера
Ошибка получения настроек браузера возникает редко, но вызывает определённые затруднения у пользователей. Для её устранения также может потребоваться обновление или переустановка «Яндекс.Браузера». Но перед этим можно попробовать удалить профиль пользователя:
- Запустить «Яндекс.Браузер».
- При появлении панели с предупреждением «Не удаётся получить настройки…» щёлкнуть по клавише «OK».
Щёлкните по клавише «OK»
- После появления окна «Яндекс.Браузера» щёлкнуть по значку «Настройки».
Щёлкните по значку «Настройки»
- В «Настройках» перейти к разделу «Профили» и щёлкнуть по клавише «Удалить профиль».
В разделе «Профили» щёлкните по клавише «Удалить профиль»
- «Яндекс.Браузер» должен перезапуститься в стандартном режиме. Если этого не произошло, то деинсталлируйте его и установите актуальную версию.
Видео: удаление профиля из настроек браузера
Удаление вредоносных программ из системы
Блокировать запуск «Яндекс.Браузера» могут вредоносные программы. Проверку на вирусы можно провести с помощью программы 360 Total Security. Для этого необходимо скачать и инсталлировать приложение на компьютер, а затем проверить компьютер на наличие вредоносного программного обеспечения и удалить его:
- Запустить антивирусную программу, дважды щёлкнув по пиктограмме на «Рабочем столе».
Дважды щёлкните по пиктограмме 360 Total Security
- В консоли программы выбрать в левой части вкладку «Полная проверка» и щёлкнуть по кнопке «Проверка».
Щёлкните по кнопке «Проверка»
- Дождаться окончания антивирусной проверки.
Ожидайте окончания процесса проверки
- По окончании проверки щёлкнуть по кнопке «Исправить».
Щёлкните по кнопке «Исправить»
- Найденные проблемы будут исправлены. Щёлкните по кнопке «Завершить».
Щёлкните по кнопке «Завершить»
Видео: как удалить вирусы из системы при помощи антивирусной программы 360 Total Security
Отключение антивирусной программы
Иногда антивирусная программа становится причиной блокировки запуска «Яндекс.Браузера». Чтобы устранить эту проблему, нужно антивирус отключить. В 360 Total Security защита отключается следующими действиями:
- Запустить программу 360 Total Security.
- В консоли программы щёлкнуть по значку «Защита: вкл.» в левом верхнем углу.
Щёлкните по значку «Защита: вкл.»
- В открывшейся консоли щёлкнуть по клавише «Настройка».
Щёлкните по клавише «Настройка»
- Слева в нижнем углу щёлкнуть по вкладке «Отключить защиту».
Щёлкните по вкладке «Отключить защиту»
- Проверить запуск «Яндекс.Браузера».
При удачном запуске рекомендуется удалить и инсталлировать другую антивирусную программу. Можно использовать Kaspersky Total Security или Dr.Web. Не стоит устанавливать такие бесплатные антивирусы, как Avast, ESET NOD32, Avira или Microsoft Security Essentials. В отличие от платных версий они не обладают полным антивирусным функционалом и очень часто пропускают вредоносные программы.
Видео: как отключить антивирусную программу 360 Total Security
Проверка исправности сетевого подключения
Запуск «Яндекс.Браузера» зависит от соединения с сервером провайдера. Если оно отсутствует, то причиной этого может быть отсутствие сетевого подключения. В первую очередь необходимо проверить надёжность соединения сетевого кабеля с системным блоком компьютера.
Распространённая ситуация: «Яндекс.Браузер» не открывает страницы сайтов, а все остальные приложения работают в штатном режиме. С большой долей вероятности проблема заключается в сбитых настройках сети и протоколов или нестабильном интернет-соединении.
Проверка работоспособности интернет-подключения
Отказать может как само соединение, так и некоторые его протоколы, службы и отдельно взятые веб-адреса: например, соцсети или видеопортал YouTube. Причины таковы:
- антивирус или файервол заблокировал сайт;
- произошло вмешательство в системные файлы Windows;
- сбились настройки интернет-соединения;
- проблемы на веб-узле.
Каждую из проблем рассмотрим отдельно.
Проверка качества интернета пингованием
Пинг - это промежуток времени между отправкой запроса на конкретный сервер в интернете и его ответом. В отличие от замера скорости, являющегося лишь итогом мониторинга пропускной способности канала в течение нескольких секунд, пингование - это проверка стабильности соединения с конкретным веб-узлом. Для пингования подключения в Windows 7/8/8.1/10 проделайте следующие действия:
- Запустите «Командную строку Windows»
с правами суперпользателя: «Пуск» - «Все программы» - «Стандартные» - правый клик мышью на «Командной строке» - «Запуск от имени администратора». Подойдёт и усовершенствованная командная строка - Windows PowerShell (запускается по поиску в меню «Пуск» вводом одноимённой команды).
Для работы с общими файлами и сетевыми подключениями необходимо включить права администратора
- Наберите (и подтвердите клавишей ввода) команду ping <доменное_имя>, подставив имя нужного веб-узла. Часто пользователи пингуют сайт ya.ru (команда ping ya.ru). Можно использовать дополнительные параметры. Например, команда ping ok.ru -t пингует веб-узел соцсети «Одноклассники» в течение t секунд, а при добавлении параметра «-a» пинг будет выполняться постоянно - это необходимо, когда веб-узел часто выдаёт большие потери пакетов.
Команда ping может вводиться с дополнительными параметрами
- Обратите внимание на полученный результат: в идеале время пинга не должно превышать 20 миллисекунд, а потери пакетов должны быть равны нулю.
Уделите внимание качеству соединения, если пинг завышен, а TCP-пакеты теряются в значительном количестве
При пинге, большем 165 мс, соединение считается недостаточно надёжным - такое наблюдается у сотовых операторов, где из-за обилия дешёвого скоростного трафика на тарифе базовые станции зачастую перегружены.
Если в вашей локальной сети есть другие гаджеты и ПК, активно потребляющие трафик, выключите те, которыми вы сейчас не пользуетесь, и повторите пингование .
Восстановление работы DNS
DNS - это служба интернета, преобразующая доменные имена в числовые IP-адреса. Публичные серверы DNS, отличные от тех, что система Windows получает сама при новом сеансе работы в сетях, решают проблему нестабильного интернет-трафика.
Ручная настройка DNS-адресов
Чтобы сменить DNS-значения, в Windows 7/8/8.1/10? выполните следующие действия:
- Нажмите правой кнопкой мыши на значок интернет-подключения и в открывшемся меню перейдите в раздел «Центр управления сетями и общим доступом». Откроется мастер сетей Windows.
Мастер сетей Windows даёт возможность сконфигурировать доступ к любой IP-сети
- В графе «Просмотр активных сетей» нажмите на ссылку работающего сетевого подключения.
Нажмите на строку с описанием текущего подключения к интернету
- В окне статуса вашего соединения нажмите на кнопку «Свойства».
В окне состояния интернет-подключения нажмите на кнопку «Свойства»
- Выберите компонент «Протокол Интернета (IPv4)». Версия 6 TCP/IP пока ещё недостаточно распространена при работе с большинством интернет-сервисов.
Нажмите кнопку «Свойства».
Протокол IPv4 пока ещё отвечает за работу большинства служб интернета, поэтому все настройки выполняются именно для него
- Проверьте, что переключатель адресации DNS установлен в положение ручной настройки. Введите, например, DNS-адреса от Google: 8.8.8.8 и 8.8.4.4. В качестве альтернативы попробуйте также IP-адреса DNS общего назначения от компании «Яндекс»: 77.88.8.8 и 77.88.8.1.
Служба Google DNS каталогизирует сайты по возрасту пользователей
Перезапустите Windows и попробуйте зайти на «Одноклассники» или в YouTube. Страницы должны открываться, а видео - воспроизводиться.
Видео: как прописать IP DNS вручную
Очистка DNS-кэша посредством командной строки Windows
Бывает, что настройки DNS верные, сайты пингуются, но открыть нужный сайт не удаётся. Возможно, мешают устаревшие записи DNS в системном кэше Windows. Для очистки DNS-кэша придерживайтесь следующей инструкции:

Для избирательной очистки кэша DNS в «Яндекс.Браузере» выполните следующие шаги:

Перезагрузите Windows, запустите «Яндекс.Браузер» повторно и перейдите на любой сайт. Запрашиваемые страницы должны открываться.
Очистка файла hosts
Файл hosts в Windows выступает в роли своеобразного фильтра «свой-чужой»: адреса, прописанные в нём, задают либо правило блокировки (перенаправление на IP-адрес 0.0.0.0 или 127.0.0.1), либо переадресацию на другой сайт. При изменениях файла hosts, вызванных вирусами, вместо полезного сайта (например, поисковика yandex.ru) открывается «вирусный» портал, продвигающийся за счёт принудительного скачивания десятка бесполезных программ, замусоривающих память и процессор ПК, а также рекламы мошеннических проектов и предложений в интернете. В норме же файл hosts содержит только записи, добавленные самим пользователем.
Вначале в файле hosts находится лишь краткая инструкция по его правке
Для этого и нужна проверка файла hosts на наличие вирусных записей. Инструкция одинакова для Windows 7/8/8.1/10. Выполните следующие шаги:
- Откройте системную папку «(Этот) Компьютер», затем диск C: и перейдите в папку \Windows\System32\drivers\etc.
Файл hosts находится в папке \Windows\System32\drivers\etc
- Откройте файл hosts и выберите в качестве обозревателя системное приложение «Блокнот», для подтверждения нажмите кнопку OK.
Приложение «Блокнот» Windows позволит быстро отредактировать файл hosts
- Удалите всё содержимое файла hosts - инструкции в его описании не влияют на работу «Яндекс.Браузера». Нажмите правую кнопку мыши (ПКМ) и в контекстном меню выберите пункт «Выделить всё», затем снова нажмите ПКМ на выделенном тексте и выберите «Удалить». В текстовом документе hosts не должно остаться никакого текста.
При отсутствии конкретных правил, ранее назначенных пользователем, файл hosts нужно полностью очистить
- Для сохранения изменений выполните команду «Файл - Сохранить».
Видео: как отредактировать файл hosts
Проверка Windows и содержимого дисков на вирусы
Антивирусные программы дают 99-процентную гарантию защиты от вирусов. И всё же модифицированного «червя» новой серии выпуска пропустить они могут, особенно когда проверка обновлений антивирусных баз выполняется не ежедневно, а, например, раз в неделю/месяц или и вовсе в режиме офлайн, с внешних накопителей.
В качестве примера рассмотрим антивирусную программу Avast Premier. Команды в этой инструкции, единой для всех версий Windows начиная с XP, русифицированы. Чтобы запустить проверку, выполните следующие действия:
- Откройте средство слежения за безопасностью Avast Premier и перейдите в подраздел «Защита - Антивирус» (Protection - Antivirus).
Запустить процесс сканирования компьютера можно из раздела Antivirus программы Avast Premier
- Перейдите в подраздел «Другие проверки» (Other scans).
Для провеки нужных папок следует выбрать режим «Другие проверки» (Other scans)
- Выберите режим сканирования конкретных папок (Folder Scan) и укажите конкретные папки с файлами, например, C:\Windows.
В режиме сканирования папок можно задать проверку каждого диска по отдельности
При обнаружении вирусов Avast сообщит о расположении заражённых файлов и попытается их вылечить (переименовать, изменить содержимое вирусного сценария в самом файле для деактивации вирусного кода и т. д.). «Неизлечимые» файлы будут изолированы в программный карантин Avast - защищённую папку, откуда они уже не смогут заражать другие файлы. После удаления/изоляции вирусных файлов перезапустите Windows и попытайтесь открыть проблемный сайт в «Яндекс.Браузере».
Отмена блокировки сайта антивирусом или в Firewall
Файервол - сетевой барьер, не дающий «Яндекс.Браузеру» перейти на заведомо опасные сайты. Функция файервола заложена в программы следующих категорий:
- антивирусы;
- брандмауэр Windows;
- прокси-серверы;
- браузерные плагины, блокирующие рекламу и порносайты;
- прошивка маршрутизатора (например, домашнего роутера Wi-Fi).
Задача пользователя - проверить (и разблокировать) сайт, при открытии которого возникла проблема.
Как разблокировать сайт в настройках антивирусной программы
В качестве примера будем рассматривать антивирусный пакет ESet NOD32.
Браузер не может открыть страницу, т. к. её адрес является потенциально опасным
Инструкция едина для всех версий Windows. Для отмены блокировки сайта сделайте следующее:

По окончании необходимых правок перейдите в «Яндекс.Браузере» на сайт, ранее закрытый приложением NOD32.
Проверка доступности сайта в файерволе
В качестве файервола часто используется встроенное приложение - «Брандмауэр Windows». Необходимая функциональность по настройке сайтов в нём уже есть. Для брандмауэра, как и для любого файервола, требуется IP-адрес разблокируемого сайта, который можно получить с помощью всё того же пингования.
Чтобы разблокировать сайт с помощью брандмауэра в Windows 7/8/8.1/10, придерживайтесь следующей инструкции:
- Запустите брандмауэр Windows («Пуск» - ввод слова «брандмауэр» в поисковой строке главного меню - нажатие кнопки «Найти» - запуск программы «Брандмауэр Windows в режиме повышенной безопасности»).
Брандмауэр Windows можно запустить, набрав его название в поисковой строке Windows
- Выберите подменю «Правила для исходящего подключения» и в графе «Действия» нажмите на ссылку «Создать правило».
Управление доступом к отдельным сайтам достигается настройками правил брандмауэра
Брандмауэр Windows разрешит указанному приложению обращаться к конкретному веб-узлу
- Пропустите настройку протоколов и портов (следующая графа), нажав на кнопку «Далее» заранее - браузер будет использовать любой из протоколов на открываемом сайте.
- Графа «Область» даёт возможность выбрать IP-адреса в интернете, для которых разрешены переходы. Используя функцию «Укажите удалённые IP-адреса, к которым применяется правило», поставьте программный переключатель в положение «Указанные IP-адреса» и укажите IP-адрес открываемого сайта.
После удаления старых IP-маршрутов обновлённые пропишутся при повторном заходе на те же сайты
Об успешной очистке приложение «Командная строка» сообщит лишь уведомлением OK, после чего вновь пригласит вас вводить очередные команды (будет показан путь к последней папке, с которой вы работали). Перезапустите Windows и попытайтесь вновь открыть сайт, с которыми возникли проблемы.
Сброс настроек IP
Настройки IP сбрасываются, когда в результате непредвиденного вмешательства вирусов и прочих вредоносов, случайно подхваченных на сомнительного происхождения сайте, перестают загружаться страницы других, нормальных сайтов, а пользователь может вообще остаться без работающего интернет-соединения.
Наиболее быстрый способ сбросить настройки стека IP-протокола - всё та же «Командная строка». Всего две команды - и настройки IP-соединения будут прежними, как после недавней переустановки Windows.

Обязательно перезапустите Windows после сброса настроек IP. Выполните повторный вход на сайт, который прежде не открывался.
Несмотря на кажущуюся сложность при временном отказе веб-сёрфинга в «Яндекс.Браузере», проблема недоступности некоторых (или всех) сайтов легко решаема. До переустановки Windows дело вряд ли дойдёт - вывести таким образом из строя саму операционную систему непросто.