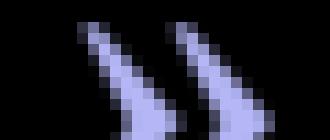Как сделать стартовой страницей яндекс. Как сделать главную страницу Яндекса или Гугла стартовой, а также любую страницу (например, эту) установить как домашнюю
Сегодня одним из самых распространенных поисковиков считается Яндекс. Многие считают, что эта поисковая система при выдаче результатов отбирает только самые полезные ответы на поставленный вопрос. Недавно мы с вами уже рассматривали, как установить поисковик Google на Оперу в . По инструкции, которая описана в этой статье вы сможете за несколько минут сделать Яндекс вашей домашней страницей в любом браузере.
Большое количество пользователей проводят в интернете очень большое количество времени, и многим удобно, чтоб именно Яндекс был той страницей, которая загружается при открытии браузера. Иногда бывает, что когда вы устанавливаете браузер, который вам больше всего подходит, стартовая страница устанавливается автоматически ещё разработчиками.
Также стартовая страница может переустановиться, если вы не сняли соответствующую галочку при установке определенных программ , бесплатным приложением к которым будет какой-нибудь совершенно ненужный поисковик. Еще можно ожидать такого плана «подарочек» и от вредоносных программ или вирусов, которые могут установить вместо стартовой страницы любой сайт, кстати, как проверить компьютер на вирусы вы можете узнать .
В любом случае в ваших силах в любой момент изменить или переустановить стартовую страницу на нужную и удобную для вас. Так как у каждого браузера немного отличается не только интерфейс, но и в некоторых случаях, и руководство, то метод создания стартовой страницы будет своим для каждого браузера. Итак, начнем с браузера Опера.
Как сделать Яндекс стартовой страницей в Опере
Для того, чтоб установить Яндекс начальной страницей, нам нужно зайти в настройки. Для этого жмем правой кнопкой по вкладке вверху, которая называется «Инструменты «, и выбираем там в самом низу пункт ««.

С помощью кнопок Alt и P можно попасть в настройки быстрее. В открывшемся перед нами окошке нам нужно выбрать вкладку «Основные «.
Для начала, следует указать как именно следует поступать нашему браузеру при запуске. Из всего выпадающего списка выбираем пункт: «Начать с домашней страницы «. А в следующей строке нам нужно указать эту самую страницу. Пишем туда адрес Яндекса.

А если у вас сейчас открыта страница этого поисковика, тогда лучше нажать на «Текущая страница » справа от домашней (она выделена на картинке выше). И после всего проделанного, жмем кнопку «ОК «.
Делаем Яндекс стартовой страницей в Mozilla
Для того, чтобы в браузере Mozilla стартовой страницей был Яндекс — нужно зайти во вкладку «Инструменты «, затем выбираем из предложенного списка нужный нам пункт настроек, и уже в нем — такую вкладку, как «Основные «. На следующем этапе в выпадающем списке кликаем по «Показать домашнюю страницу «. А дальше поступаем точно также, как и в Опере — пишем адрес поисковика и жмем на «ОК «.

Устанавливаем Яндекс стартовой страницей в Google Chrome
Для создания начальной страницы в Хроме жмем по значку, который находится вверху справа и выбираем пункт ««.


После всех этих действий вы увидите маленький домик в вашей панели инструментов, нажав на который вы вернетесь на вашу домашнюю страницу (Яндекс).
Как сделать Яндекс домашней страницей в Internet Explorer
Cделать Яндекс стартовой страницей в Эксплорере можно двумя способами. Для начала давайте зайдем в браузер. В Internet Explorer можно установить стартовую страницу используя панель управления. Открываем её нажав на «Пуск «, затем ищем и заходим в «Сеть и подключение к инету «. Перед вами откроется окошко, в котором нужно будет зайти во вкладку «Общие » и ввести в поле URL Яндекса.
Также можно назначить Яндекс домашней страницей и через интерфейс. Находим для этого в правом углу иконку настроек в виде звездочки и жмем по ней. После этого откроется окошко, в котором выбираем в самом низу «» как на картинке:

Вводим в поле, которое находится возле домика адрес Яндекса и жмем «Применить «.

Либо,если вы сейчас находитесь на странице нужного поисковика, то можно нажать на кнопку «Текущая » и адрес впишется сам. Жмем на кнопку «Ок » — и пользуемся в своё удовольствие.
Процесс создания стартовой страницы совсем не сложен, и вы можете установить не только поисковик, а и любой сайт, которым вы пользуетесь чаще, чем остальными.
Когда пользователь выполняет двойной щелчок по ярлыку программы, выполняется загрузка браузера. Первое, что мы видим на экране – начальная панель, отображающая сайты, наиболее часто посещаемые пользователем. Здесь могут находиться ссылки и на те страницы, которые добавлены вручную и их загрузка не осуществляется достаточно часто. Человек, работающий за данным компьютером, может, как удалить, так и изменить или установить на панель любую страницу, при этом настроить программу наиболее оптимальным способом.
Вторым вариантом работы программы-навигатора является открытие страниц, посещенных при последней загрузке. Это не всегда удобно, особенно в случаях, когда человек забыл убрать конфиденциальную информацию.
В этом случае для перехода к панели, описанной выше, понадобится дополнительное создание новой вкладки. Для того, чтобы ее установить, в Яндекс браузере служит кнопка со значком «+», находящаяся в верхней части экрана.
Большинство браузеров предоставляет пользователю возможность начинать работу, загрузив домашнюю страницу, установить или изменить которую можно вручную, чтобы настроить программу под свои потребности. В рассматриваемом Яндекс браузере для этого придется приложить некоторые усилия, обойдя стандартные варианты, удалить которые невозможно.
Меняем режимы работы интернет-обозревателя
Добавляем новый способ загрузки самостоятельно
Для этого необходимо предварительно уточнить в какой папке компьютера находится установленный Яндекс браузер. Обычно это папка на системном диске, имя которой совпадает с именем программы. Уточнить ее расположение можно выбрав пункт «Свойства», открывающийся при выводе контекстного меню ярлыка (щелчок по нему правой клавишей мыши).
Открываем для редактирования файл под именем browser.bat. Обычно он находится во вложенной папке Application папки YandexBrowser. Удобнее всего это сделать с помощью файлового менеджера Total Commander, в котором есть горячая клавиша, помогающая удалить ненужную часть содержимого любого файла.
Последнюю строку, выглядящую следующим образом «c:\users\B91B~1\appdata\local\yandex\YANDEX~1\APPLIC~1\browser.exe» необходимо поменять на следующую: «c:\users\B91B~1\appdata\local\yandex\YANDEX~1\APPLIC~1\browser.exe» - http://my.com/.
Домашняя страница Яндекс браузера обозначена в примере как сайт my.com. Это название нужно удалить, вписав вместо него то, которое выносится в адресную строку при загрузке сайта, который будет использован как стартовая страница при последующей работе с обозревателем.
Если вы давно хотели облегчить и ускорить процесс поиска главной страницы Яндекса и сделать его стартовой страницей вашего браузера, то эта статья для вас! В чем заключается упрощении работы с поисковиком, если он установлен в качестве «стартовой страницы»?
При открытии браузера автоматически открывается страница поискового агента, что экономит ваше время и усилия. Знать — как установить веб-страницу в качестве главной – весьма полезно.
Ведь можно не терять лишнего времени и сразу же открывать интересующую страницу в браузере. Осуществить данную настройку совершенно несложно, но некоторые начинающие пользователи интернета могут и не знать — как это делается.
Два основных соперника — Яндекс и Google
Сейчас можно выделить 2 основных поисковых сервиса – это Yandex и Google. Среди русскоязычного населения, естественно, лидирует именно поисковая система Яндекс и этому лидерству есть масса причин. Яндекс отличается от своего конкурента рядом достоинств:
- Высокая информативность. Со стартовой страницы можно сразу выйти на все сервисы поисковика: новости, афишу, погоду, почту и т.д. Ее даже можно настроить по своему желанию благодаря дополнительным виджетам и модулям.
- Высокое качество выдачи информации.
- Приятный внешний вид, который также можно настроить под свои предпочтения благодаря темам Яндекса, которые постоянно обновляются.
Самый простой способ установки Yandex.ru стартовой страницы – это использовать специальное приложение , которое предлагает сам Яндекс. Установить это приложение можно по ссылке http://home.yandex.ru/ . Благодаря этому приложению во всех браузерах автоматически установиться Яндекс в качестве главной страницы. Никаких дополнительных ручных настроек в данном случае не потребуется. В случае, если данное приложение не сработало или попросту вы не хотите загружать дополнительную программу, то можно внести в каждом браузере настройки вручную.
Ручные настройки Яндекса в различных браузерах
Этапы установки главной страницы практически идентичны для всех браузеров, но, тем не менее, каждый браузер имеет небольшие особенности закрепления стартовой страницы. Подробно мы рассмотрим — как сделать Яндекс домашней страницей для ключевых браузеров:
- Mozilla Firefox;
- Opera;
- Google Chrome;
- Internet Explorer;
- Яндекс Браузера;
- Safari.
Самые популярные и удобные браузеры по версии пользователей Интернета
Домашняя страница Yandex в Mozilla Firefox
Первым браузером рассмотрим Mozilla Firefox, который является лидером среди пользователей России.
Для установки домашней страницы зайдите в меню настроек в верхнем правом углу или просто в адресной строке браузера можно набрать «about:preferences».
В данном разделе в строке «Домашняя страница» или «Home Page» указываем адрес стартовой страницы, а именно http://www.yandex.ru/ , и нажимаем кнопку «Ок».
Приятной особенностью современных браузеров является отсутствие значимости величины регистра, то есть браузеру будет все равно — большими или маленькими буквами вы пропишете адрес сайта.
Стартовая страница Яндекс в Opera
Как говорилось ранее, настройки во всех браузерах очень похожи, поэтому настройка домашней странице в Опера будет практически такой же, что и в Мозилла.
Для этого в браузере открываем меню и выбираем раздел «Настройки».
Последние версии браузеров очень похожи, соответственно и настройки многих параметров также совпадают, в том числе, и настройка домашней страницы
После чего нажимам кнопку «Задать страницы» и в появившемся окне в строке «Добавить новую страницу» указываем адрес http://www.yandex.ru/ .
Можно добавлять сразу несколько страниц в список, таким образом, при запуске браузера будут открываться несколько вкладок.
Если же на момент установки стартовой странице у вас в браузере открыта страница Яндекс, то можно не прописывать адрес в вручную, а лишь нажать кнопку «Использовать текущие страницы» и адрес Яндекса отобразится автоматически.
После всех действий нажимаете кнопку «Ок».
Главная страница в Google Chrome
Установить страницу быстрого доступа в Google Chrome также просто, как и в предыдущих вариантах.
Для этого в «Меню» браузера (кнопка в виде 3-х горизонтальных линий в верхнем левом углу) выбираем пункт «Настройки».
В старых версиях Гугл Хрома раздел «Меню» может находится и в правом углу браузера.
Раздел «Настройки» Google Chrome очень напоминает такой же раздел в браузере Opera. Не так ли?)
Открылась вкладка, где необходимо прописать адрес домашней страницы, в нашем случае это адрес Яндекса. Соглашаемся с нашими введенными изменениями и нажимаем «Ок».
Как и в предыдущих браузерах можно упростить задачу и нажать кнопку «Использовать текущие страницы», если страница поисковика уже открыта в браузере.
Домашняя страница Yandex в Internet Explorer
Сейчас очень много версий данного браузера, которые установлены на компьютерах или ноутбуках, поэтому рассмотрим установку домашней страницы Яндекс на последних версиях Internet Explorer – 10 и 11. Если же у вас установлена более ранняя версия этого браузера, то процесс установки будет схожим с приведенным ниже алгоритмом и не составит труда вам самостоятельно установить Яндекс в качестве стартовой страницы на вашем браузере.
Четыре простых шага для установки домашней страницы для Internet Explorer:
- Необходимо открыть меню настроек браузера (вверху справа);
- Выбирать вкладку «Свойства браузера»;
- В разделе «Общие» находите пункт «Домашняя страница» и вписываете в пустую строку адрес http://www.yandex.ru/ .
- В пункте «Автозагрузка» устанавливаете флажок на строке «Начинать с домашней страницы» и кликаете «Ок».
Главная страница YANDEX В Яндекс браузере
Внешний вид Яндекс браузера похож на интерфейс Гугл Хрома, однако существуют некоторые различия при установки домашней страницы.
Схема закрепления домашней страницы:
- Открываете настройки браузера.
Раздел «Настройки» представлен в виде значка шестеренки вверху страницы
- В контекстном меню выбираем вкладку «Настройки».
В этом браузере не установлена возможность закрепления стартовой страницы. Возможно, это сделано с той целью, чтобы все пользователи этой программы пользовались исключительно поисковым сервисом Яндекс.
Данный пункт говорит о том, что при повторном открытии браузера, будут открываться вкладки, восстановленные с последнего сеанса, но при этом предлагается отметить подпункт «Открывать www.yandex.ru, если нет вкладок ». То есть, если перед закрытием программы, вы закрыли все вкладки, то при следующем запуске браузера откроется именно страница Яндекс.
Стартовая страница Яндекс в Safari.
Сафари – молодой браузер, разработанный компанией Apple для своего фирменного оборудования. Все современные пользователи айфонов и макбуков знают об этом простом и удобном браузере. Для установки домашней страницы в Сафари понадобиться всего три простых шага:
- В правом верхнем углу нажимаете на значок шестеренки и переходите в раздел «Настройки»;
- Далее выбираете пункт «Основные»;
- В окне «Домашняя страница» прописываете адрес поисковика Яндекс.
Что делать, если стартовая страница не устанавливается на браузере?
Редко, но случаются ситуации, когда даже следуя всем инструкциям, не получается установить стартовую страницу через настройки браузера в ручном режиме. Что же делать в таком случае? Есть несколько предложений:
- Попробуйте скачать приложение http://home.yandex.ru/ , о котором говорилось в самом начале нашей статьи, и попробовать автоматически внести изменения в браузер. Только стоит помнить, что стартовая страница изменится во ВСЕХ установленных браузерах на вашем компьютере.
- Почистите компьютер с помощью антивируса и возобновите попытку установить Яндекс в качестве домашней страницы.
- И напоследок, если все способы не помогают достичь нужного результата, обратитесь в службу поддержку вашей операционной системы . Детально опишите ваши действия, укажите возникающие ошибки и добавьте к вашему сообщению скриншоты ваших действий.
Если вы попали на эту страницу, значит проблема с установкой Яндекса в качестве стартовой странички наполовину решена. Далее осталось прочитать статью, выбрать используемый вами браузер, и выполнить предлагаемые в тексте инструкции.
Многие пользователи могут и не иметь четкого представления о том, что собой представляет эта домашняя страница. Это страничка, которая открывается в браузере во время его загрузки. Как правило, это панель быстрого запуска, еще называемая экспресс-панель, поисковый или часто посещаемый пользователем сайт. Также ею может быть последняя загруженная страница перед закрытием окна браузера.
Несколько лет назад поисковая система Яндекс стала самой используемой среди пользователей рунета. И не зря – среди многочисленных тестов именно Яндекс занимала первые места в точности выдачи результатов поисковых запросов, касающихся обнаружения информации в русскоязычном сегменте интернета, потому многие пользователи устанавливают сайт yandex.ru в качестве стартовой страницы. Помимо отличного поисковика, здесь также можно просмотреть ленту новостных событий, увидеть погоду, проверить электронную почту и т. д.
Замена стартовой страницы в браузере не потребует от вас никаких уникальных навыков или специальных знаний в области компьютерных технологий. Единственная проблемма, с которой сталкиваются пользователи – это функционирование вредоносных приложений, изменяющих стартовую страницу, ведущую на вредоносный или рекламный сайт. Для проверки компьютера на наличие таковых следует воспользоваться инсталлированным антивирусом или программой-антишпионом. Отличным решением, в данном случае, станет отечественная утилита AZV.
Перейдем непосредственно к назначению Яндекса стартовой страницей вашего браузера. Для каждого интернет-обозревателя ее замена происходит по-разному, но в общих чертах процедура во всех случаях схожа.
Как сделать Яндекс стартовой страницей в Google Chrome
Данным браузером пользуется преимущественное количество пользователей русскоязычного сегмента глобальной сети, потому начнем из него.
- Открываем главное меню, кликнув по кнопке с тремя вертикальными линиями.
- Находим надпись «При запуске открывать» и перемещаем тригерный переключатель (radio-button) в положение «Заданные страницы».
- Жмем «Добавить», вводим адрес yandex.ru и жмем «ОК».
Стартовая страница заменена, при следующем запуске Хрома загрузится главная страница Яндекса.
Если Яндекс используется преимущественно в качестве поисковика, то его можно задать поисковой системой по умолчанию для браузера Chrome в разделе «Поиск» настроек приложения. Для этого в выпадающем меню выбираем «Яндекс» и перезапускаем браузер.
Во всех браузерах, созданных на основе Chromium, замена стартовой странички осуществляется аналогичным образом. Разве интерфейс настроек или некоторые надписи могут слегка разнится, но смысл их останется прежним. Затруднений это вызвать не должно.
Стартовая страница Mozilla Firefox - Яндекс
- Заходим в настройки приложения через главное меню.
- Во вкладке «Основные» выбираем действие «Показать домашнюю страницу» при запуске браузера.
- В строке, расположенной ниже, введите адрес домашней страницы «www.yandex.ru» и сохраните изменения.
При следующем запуске браузера в главном его окне будет загружен сайт Яндекс.
Яндекс – стартовая страница в Опере
Установка стартовой страницы в браузере Opera аналогична ее замене в других интернет-обозревателях.
- Заходим в настройки через главное меню: «Инструменты» ® «Настройки».
- В первой вкладке определяем действие, совершаемое браузером при запуске: в выпадающем меню выбираем «Начать с домашней странички».
- В поле «Домашняя» вписываем или вставляем адрес сайта Яндекс и подтверждаем внесенные изменения.
Как сделать Яндекс стартовой для Internet Explorer?
Во всех версиях IE замена стартовой странички выполняется одним и тем же методом.
- Кликаем на кнопку, вызывающую настройки браузера.
- В открывшейся вкладке «Общие» ставим переключатель напротив «Начинать с домашней страницы».
- В форме выше вводим адрес yandex.ru и жмем «ОК».
Как поменять стартовую страницу в Яндекс браузере?
Данный интернет-обозреватель собран на движке Chromium и установка стартовой странице в его окне аналогична той же процедуре в Chrome.
- Заходим в настройки, кликнув по иконке шестеренки.
- В разделе «С чего начинать?» выбираем открытие страницы быстрого доступа и отмечаем галочкой «Открывать yandex.ru, если нет вкладок ».
Теперь при запуске браузера будет открываться страница Яндекс, если во время закрытия обозревателя были закрыты все вкладки. В ином случае попадем на экспресс-панель со ссылками на часто посещаемые интернет-ресурсы.
Яндекс сам заботится о том, чтобы пользователи использовали его страницу в качестве стартовой. Для этого создана утилита и расширения для всех популярных браузеров. Их можно скачать по адресу home.yandex.ru . Также во время установки приложений от Яндекс, таких как Punto Switcher , установщик предложит заменить стартовую страницу используемого по умолчанию в системе браузера.
Если у Вас остались вопросы по теме «Как сделать Яндекс стартовой страницей?», то можете задать их в комментариях
if(function_exists("the_ratings")) { the_ratings(); } ?>
Установка Яндекса в качестве домашней страницы позволяет при открытии браузера при наличии подключения к сети интернет автоматически открывать первой страницей популярный российский поисковик. Многие находят это удобным. Именно поэтому так популярен запрос как сделать Яндекс стартовой страницей? Мы уже рассматривали на страницах нашего сайта как сделать это для , а теперь сделаем это и для Yandex.
Устанавливаем стартовую страницу в Mozilla Firefox . Запускаем Firefox (мы используем самую последнюю на момент написания статьи версию 13.0.1) и в адресной строке пишем yandex.ru и нажимаем Enter, чтобы мы оказались на главной странице Яндекса. Зачем это делать вы поймете дальше. В левом верхнем углу браузера нажимаем оранжевую кнопку Firefox и выбираем пункт меню «Настройки» в левой колонке. В открывшемся окне настроек переходим на складку «Основные», если в данной момент мы находимся в другой вкладке. В данной вкладке проверяем, чтобы в строке "При запуске Firefox:" стояло "Показывать домашнюю страницу" и нажимаем кнопку «Использовать текущую страницу», после чего жмем «Ок». Таким образом мы сделали Яндекс стартовой страницей. Чтобы это проверить можете закрыть и снова открыть браузер. В качестве главной страницы должен загрузиться Яндекс.

В качестве подопытного мы использовали Google Сhrome 20.0.1132.47 для того, чтобы продемонстрировать вам как сделать Яндекс стартовой страницей в данном браузере. Интерфейс немного необычный по сравнению с другими браузерами. Также открываем главную страницу Яндекса, введя в адресную строку браузера yandex.ru и нажав Enter. Все остальные страницы кроме Яндекса на других вкладках нужно закрыть. Далее нажимаем на изображение гаечного ключа, в правой верхней части браузера и выбираем пункт меню «Настройки». В открывшемся окне в левой колонке выбираете раздел «Настройки», если в данный момент вы находитесь не в них. В настройках работаем с блоком «Начальная группа». Нажимаем на ссылку «Добавить». Открывается окно, в котором перечислены начальные страницы, которые запускаются вместе с открывающимся браузером. Нажав на кнопку «Использовать текущие страницы» мы установим Яндекс в качестве стартовой в хроме. Нажимаем «Ок» и закрываем и снова открываем хром, чтобы проверить корректность настроек.



Устанавливаем стартовую страницу в Opera
.
Для демонстрации нами был использован браузер версии 12.0. Действуем по тому же алгоритму, который мы использовали для установки Яндекс стартовой страницей в Firefox. В адресной строке браузера набираем yandex.ru и нажимаем Enter, чтобы перед нами открылась стартовая страница Яндекса. Далее нажимаем кнопку Opera в левом верхнем углу выбираем в появившемся меню «Настройки» и в следующем всплывающем подменю «Общие настройки». Вызвать Общие настройки можно также нажав на клавиатуре сочетание клавиш Ctrl и F12. В появившемся окне выбираем вкладку «Общие», если вы сразу не попали в нее. В данной вкладке в окне «При запуске» устанавливаем значение «Начать с домашней страницы» и устанавливаем ее в окне «Домашняя», нажав на кнопку «Текущая страница». Нажимаем «Ок. Настройки сохраняются, Яндекс теперь установлен в качестве главной страницы.


Устанавливаем стартовую страницу в Internet Explorer 9
.
Действуем по аналогии с браузерами Firefox и Opera. Открываем стартовую страницу Яндекса, набрав в адресной строке yandex.ru и нажав Enter. Нажимаем на значок шестеренки в правом верхнем углу браузера. В появившемся меню выбираем пункт «Свойства обозревателя». Переходим на вкладку «Общие», если изначально мы не попали на нее. В группе «Домашняя страница» нажимаем кнопку «Текущая», далее внизу окна жмем «Применить» и «Ок». Теперь при открытии Internet Explorer мы попадаем на Яндекс по умолчанию.


Устанавливаем стартовую страницу в Safari
.
Safari не так уж популярен у пользователей Windows как предыдущие четыре рассмотренные нами браузера, тем не менее он входит в пятерку самым популярных браузеров. Особенной популярностью он пользуются у любителей компьютеров от Apple. Поэтому, мы решили рассмотреть как сделать Яндекс стартовой страницей и для него. Последней на момент написания статьи была версия 5.1.7. Она и была использована нами в примерах. Все делаем по уже знакомой нам схеме. Запускаем Safari и открываем в нем главную страницу Яндекса. Переходим в настройки. Для этого на компьютерах под управление операционной системой Windows нажимаем на значок шестеренки в верхнем правом углу браузера и выбираем пункт меню «Настройки...». Как вы можете видеть из меню тоже самое можно сделать нажав на клавиатуре сочетание клавиш Ctrl (Контрол) и «,» (запятая).

На компьютерах под управление операционной системой Mac OS X нажимаем в общей строке меню в верхней части экрана при активном браузере раздел Safari и в нем «Настройки», или вызываем настройки сочетанием клавиш Cmd (комманд) и «,» (запятая).

Дальнейшие настройки аналогичны для Windows и Mac OS X. В окне настроек переходим на вкладку «Основные», где проверяем, чтобы в строке «В новых окнах открывать:» стояло «Домашняя страница». После этого немного ниже под строкой «Домашняя страница» нажимаем кнопку «Текущая страница». В отличии от других браузеров здесь не нужно нажимать ни «Ок», ни «Применить». Просто закрываем окно и сохраняем тем самым настройки. Поход Apple и стремление к простоте и отличиям в действии.

Конечно, есть и другие способы того, как сделать Яндекс стартовой страницей. Например, можно изначально не открывать главную страницу Яндекса и не нажимать кнопку "Текущая страница", а просто прописать руками правильный адрес в соответствующей строке. Но это все частные случаи, с которыми вы обязательно справитесь самостоятельно после прочтения данной статьи.