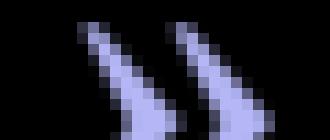Как понять какая память. Как узнать все характеристики оперативной памяти установленной на компьютере или ноутбуке
Многие задают такой вопрос: как узнать тип оперативной памяти компьютера? Но это не единственный вопрос, который они задают. Часто можно услышать или увидеть вопрос, как правильно подобрать оперативную память, сколько у меня стоит оперативной памяти, как узнать в каком режиме она работает – одноканальном или двухканальном и какой вариант покупки будет наиболее приемлем – одна планка 8 Гб или две планки по 4 Гб? Сегодня, в одной этой статье мы попытаемся разобрать все эти моменты.
Как узнать тип оперативной памяти
Если вы хотите узнать необходимую информацию об оперативной памяти, например, частота, объем, тип ОЗУ, то это обычно маркируется на самом модуле, если такого там нет, то придётся искать информацию о и . Иногда, это бывает затруднительно и долго.
- Хочу объяснить несколько моментов. Если вы имеете процессор Intel Core i3 , i5 или i7 , то следует знать, что контроллер оперативной памяти находится именно в процессоре, а раньше он находился в северном мосту системной платы. Поэтому, все модули оперативки, при наличии процессоров Intel Core, управляются ими.
- Теперь еще один важный момент. Из вышеописанного следует, что теперь не важно, какую частоту оперативки поддерживает ваша системная плата, нужно смотреть на то, какую частоту оперативной памяти поддерживает ваш процессор. Например, процессоры Intel Core i3, i5 и i7 поддерживают следующие характеристики ОЗУ: PC3-8500 (DDR3-1066 Мгц ), PC3-10600 (DDR3-1333 Мгц ), PC3-12800 (DDR3-1600 Мгц ). Данные частоты и являются теми, на которых будет работать оперативная память. Если материнская плата поддерживает, допустим частоту 2400 МГц, то это не важно.
- Если вы имеете процессор с разблокированным множителем, это когда на конце есть буква «К », например, Intel Core i7 6700K , то это значит, что планки оперативной памяти буду работать на самой высокой частоте, например, 1866 Мгц или 2400 Мгц. В разогнанном процессоре, оперативная память может работать на частоте 2400 Мгц. Если вы поставите планки оперативной памяти с максимальной частотой, а процессор у вас с заблокированным множителем, то в лучшем случае, ОЗУ будет работать на частоте 1600 Мгц, либо компьютер вообще не будет загружаться. Поэтому, при выборе оперативной памяти всегда обращайте внимание на эти моменты.
На скриншоте ниже мы видим планку оперативной памяти, на которой написана какая-то информация, как же ее прочесть?
Вот обозначения:
- 4GB – объем оперативной памяти 4 Гб.
- 1Rx8 – это Ранк – что означает область памяти, которая создается несколькими или всеми чипами модуля. Например, 1Rx8 означает односторонний ранк памяти, а 2Rx8 – двухсторонней.
- На планке не указан тип DDR2 или DDR3, но есть пропускная способность — PC3-12800 . РС3 означает пиковую пропускную способность, которая относится только к DDR3 типу. (Если бы было PC2, то принадлежало бы DDR2 типу).
Как видим, данная планка оперативной памяти имеет DDR3 тип, а пропускная способность РС3-12800. Число 12800 нужно разделить на 8, тогда получится 1600 Мгц , что есть частота оперативной памяти.
Вот таблица спецификации стандартов, чтобы было более понятно и про другие типы оперативной памяти.

Давайте рассмотрим еще один модуль оперативки.

В примере мы видим, что оперативная память имеет объем в 4 Гб , тип DDR3 и пропускную способность РС3-10600 . Число 10600 разделим на восемь и получим частоту 1333 Мгц.
Ну вот собственно мы и разобрались, как определить тип оперативной памяти по внешнему виду.
Стоит заметить, что все планки оперативной памяти, в зависимости от типа, отличаются размером контактных площадок и расположению вырезов. Таким образом, вы не сможете установить модуль оперативки в слот, который для него не предназначен. Допустим у вас есть модуль DDR3. Установить его в слот для DDR2 уже не получится.
Вот схема, на которой все наглядно видно:

Бывает, так, что необходимой информации практически нет на модуле, а если его снять, то пропадет гарантия. К счастью, определить все, что нужно мы сможем и по названию самого модуля.

Допустим, дан модуль с названием Kingston KHX1600C9D3X2K2/8GX . Каждая характеристика в названии этого модуля означает следующее:
- KHX1600 – частота модуля равна 1600 Мгц.
- С9 – Тайминги (чем их меньше, тем быстрее работает оперативка) 9-9-9.
- D3 – тип DDR3
- 8GX – Объем оперативки равен 4 Гб. На конце буква X означает поддержку XMP-профиля.
Если вы не смогли вообще ничего определить или там написана совсем другая информация, то вы можете вбить в поисковике название планки памяти и определить нужную информацию. Еще вы можете определить типа оперативной памяти . Она покажет вам подробно обо всех компонентах компьютера.

Можно ли поставить оперативную память разной частоты?
Говорят, что частота оперативной памяти на планках должна совпадать, на самом деле, это не обязательное условие. Системная плата установит для все модулей частоту по самой медленной планке. Иногда, компьютер может работать нестабильно с разной частотой оперативки.
Можно ли устанавливать модули оперативной памяти по частоте, превышающей ту, которая поддерживает системная плата?
Нужно запомнить, что модули оперативной памяти должны поддерживаться вашим процессором и материнской платой. Если вы установили модули с частотой 1866 Мог или, даже, 2400 Мгц, а материнская плата поддерживает 1600 Мгц, то в лучшем случае, если модуль будет работать на частоте 1600 Мгц, а в худшем случае модуль будет работать на 1866 Мгц, но компьютер будет часто перезагружаться, появляться всякие ошибки, синие экраны. В этом случае, придется и вручную выставлять частоту в 1600 Мгц.
Что такое тайминги?
Тайминги в оперативной памяти определяют, как часто процессор обращается к ОЗУ. Если у вас 4-ядерный процессор, у которого кэш 2-го уровня, то на большие тайминги не стоит обращать особого внимания, так как, процессор уже меньше обращается к оперативной памяти. Тайминги могут различаться на модулях памяти. Системная плата все равно выставит тайминг по самому медленному модулю.
Что нужно для двухканального режима работы?
Перед тем, как будете покупать новые модули памяти, стоит очень подробно изучить характеристики системной платы. Обычно все это можно узнать из предлагающейся к ней документации, если ее нет, то можно узнать на официальном сайте материнки. Современные материнские платы чаще всего поддерживают двухканальный режим.

Если на материнской плате слоты окрашены в разные цвета, то это значит, что она поддерживает двухканальный режим работы. Таким образом, вы можете установить два ОЗУ с одинаковыми характеристиками в одинаковые по цвету слоты.
Посмотрите, возможно ваша мат. плата поддерживает двухканальный режим, тогда можно докупить еще оперативной памяти. Запомните, планки должны быть одинаковые по характеристикам.
В чем разница между двухканальным и одноканальным режимом?
Если вы ведете обычную работу на компьютере, типа, работа в текстовом редакторе или серфинг в интернете, то разницы особо не увидите, но если вы играете в мощные, современные игры, рендерите, работаете в Adobe Photoshop, то разницу вы точно ощутите.Заметка! Если вы установите разные по объему модули оперативной памяти, то двухканальный режим все равно будет для них работать. Допустим одна планка имеет 1 Гб, а вторая 2 Гб, тогда, Системная плата активирует двухканальный режим для планки в 1 Гб полностью, а для второй планки тоже 1 Гб, остальной объем в 1 Гб будет работать в одноканальном режиме.
В каком режиме работает моя оперативная память – одноканальный или двухканальный?
Чтобы это определить нужно скачать специальную утилиту CPU-Z . Запускаем ее и идем во вкладку «Memory» , там видим пункт «#Channel» , который имеет значение Dual . Это значит, что оперативка работает в двухканальном режиме. Если бы там стояло Single , то значит был бы одноканальный режим.

Существует еще и трехканальный режим — Triple Mode , но он используется довольно редко.
Что будет работать лучше, два модуля по 4 Гб в двухканальном режиме или один модуль на 8 Гб в одноканальном?
Довольно спорный вопрос, но при некоторых наблюдениях выяснилось, что при обычной работе за компьютером разницы не будет, а при использовании больших графических и видеоредакторов разница будет ощутима, в нашем случае две планки по 4 Гб будут работать быстрее.
Допустима ли установка модулей памяти с разными объемами, частотой?
Вот собственно и все, если возникли какие-то вопросы, задаем их в комментариях.
Оперативная память играет важную роль в любом ПК, будь то компьютер или ноутбук. От того, какое количество ОЗУ стоит на вашем устройстве, зависит его быстродействие. Но не каждый пользователь знает, сколько памяти может использовать его компьютер. В сегодняшней статье мы расскажем, как же узнать ответ на этот вопрос.
Чтобы узнать, какой объем оперативной памяти стоит на вашем устройстве, можно использовать как дополнительное ПО, так и стандартные инструменты Windows. Мы рассмотрим различные варианты.
Способ 1: AIDA64
Одна из наиболее известных программ, которая позволяет просмотреть и провести диагностику всего оборудования, подключенного к компьютеру — . Это отличное решение для тех, кто хочет знать о своем ПК как можно больше. Также с помощью данного продукта можно узнать информацию и про операционную систему, установленное программное обеспечение, сеть и сторонние подключаемые устройства.

Способ 2: Piriform Speccy
Еще одна популярная, но уже бесплатная программа для просмотра информации обо всех аппаратных и программных компонентах ПК — . Она обладает довольно простым интерфейсом, но в то же время мощным функционалом, чем и заслужила симпатию пользователей. С помощью данного продукта вы также можете узнать объем установленной RAM, ее тип, скорость работы и многое другое: просто запустите программу и перейдите во вкладку с соответствующим названием. На открывшейся странице будет представлена подробная информация о доступной памяти.

Способ 3: Просмотр через BIOS
Не самый удобный способ, но он также имеет место быть — это просмотр характеристик через БИОС устройства. Для каждого ноутбука и компьютера способы входа в указанное меню могут отличаться, но наиболее часто встречаются варианты нажатия клавиш F2 и Delete во время загрузки ПК. На нашем сайте есть рубрика, посвященная методам входа в БИОС для различных устройств:
Затем останется найти пункт, который называется «System Memory» , «Memory Information» или же другой вариант, содержащий слово Memory . Там вы и узнаете объем доступной памяти и другие ее характеристики.

Способ 4: Свойства системы
Один из самых простых вариантов: просмотрите свойства системы, ведь там описаны основные характеристики вашего компьютера, и ОЗУ в том числе.

Способ 5: Командная строка
Также вы можете воспользоваться Командной строкой и узнать более развернутую информацию о RAM. Для этого запустите консоль через Поиск (или любым другим методом) и введите туда следующую команду:
wmic MEMORYCHIP get BankLabel,DeviceLocator,Capacity,Speed

Теперь рассмотрим каждый параметр подробнее:
- BankLabel — здесь указаны разъемы, к которым подключены соответствующие планки ОЗУ;
- Capacity — это объем памяти для указанной планки;
- DeviceLocator — слоты;
- Speed — быстродействие соответствующего модуля.
Способ 6: «Диспетчер задач»
Наконец, даже в «Диспетчере задач» указывается объем установленной памяти.

Как видите, все рассмотренные способы довольно простые и вполне под силу обычному пользователю ПК. Надеемся, мы помогли вам разобраться с данным вопросом. В противном случае пишите в комментарии свои вопросы и мы обязательно ответим как можно скорее.
Под словом компьютер, пользователи подразумевают системный блок и больше ничего. На самом деле он состоит из разных устройств, который в совокупности называется системным блоком. В этой статье я расскажу об одном из устройств, которое есть в каждом компьютере, а также поговорим о том, как узнать какая оперативная память стоит на компьютере. На самом деле сделать это можно легко и просто несколькими незамысловатыми способами, о которых я вам сейчас и поведаю.
Для начала я расскажу о том, как узнать ее объем. Первый метод – заходим в «Пуск», кликаем правой кнопкой мыши по пункту «Компьютер», во всплывающем окне выбираем «Свойства» . Здесь будет написано, сколько ГБ оперативной памяти у вас доступно. Так как на этом компьютере установлена 32-битная система, после 6 Гб. написано, что доступно 2.72 – на это не обращаем внимание. Вам нужна только первая цифра.

Ту же самую информацию можно узнать и по-другому, зайдя в тот же «Пуск» — «Выполнить» — введите msinfo32, после чего нажмите Enter.

Либо могу предложить еще один способ – нажимаем сочетание клавиш «Win» + «R», в появившимся окне введите dxdiag. Тут опять же напротив надписи «Память» вы сможете увидеть ее физический объем. Это, что касается количества гигабайт. Теперь давайте разберемся, как узнать какая оперативная память стоит на компьютере или ноутбуке, а также посмотрим дополнительные характеристики.

К сожалению, стандартными средствами Windows мы этого не добьемся, поэтому придется скачивать стороннее программное обеспечение, например Speccy. Очень удобная в своем роде утилита, которая отображает характеристики всех модулей и плат, подключенных в настоящий момент к персональному компьютеру. Поскольку Speccy имеет бесплатную лицензию, скачать ее не составит вам особого труда.


Когда программа скачается, установите её. Вот теперь можно узнавать, какая оперативная память стоит в компьютере при помощи Speccy. После запуска утилиты, зайдите в раздел «Оперативная память» (там все на виду, разберется любой). Возможно, придется подождать полминуты максимум, пока программа собирает данные, затем можно в подробностях прочитать характеристики. Так вы сможете узнать тип DDR, объем, количество каналов, частоту, сколько процентов ее используется сейчас и т.д. В общем, установите и посмотрите сами.

Если у вас нет желания разбираться во всех этих махинациях с программами и данными, тогда вам прямая дорога к системному блоку: отключаем питание, открываем его, вынимаем модули с памятью (если их несколько) и смотрим характеристики прямо на них.
Является одним из главных комплектующих любого компьютера. От объема оперативной памяти зависит количество программ, с которыми пользователь сможет работать одновременно. Чем больше памяти, тем больше программ можно запустить без снижения производительности компьютера.
Кроме этого некоторые программы и компьютерные игры для нормальной работы требуют определенного количества памяти. Поэтому неопытные пользователи очень часто спрашивают, как посмотреть, сколько оперативной памяти на компьютере. Данный вопрос мы и рассмотрим в рамках этой статьи.
Способ № 1. Свойства компьютера.
Самый простой способ посмотреть, сколько оперативной памяти на компьютере, это открыть окно со свойствами компьютера. Это можно сделать несколькими способами. Например, если на вашем рабочем компьютере есть значок «Мой компьютер» (именно значок, а не ярлык), то вы можете кликнуть по нему и выбрать пункт «Свойства».
Также вы можете открыть окно со свойствами компьютера через « ». Для этого откройте «Панель управления» и перейдите в раздел «Система и безопасность – Система».

Еще один вариант, это комбинация клавиш Windows + Pause/Break . Просто нажмите данную комбинацию клавиш в любом окне, и перед вами откроется нужное нам окно.

После того как вы открыли окно со свойствами компьютера, обратите свое внимание на пункт «Установленная память (ОЗУ)». Здесь будет указан объем вашей оперативной памяти.

Способ № 2. Диспетчер задач.
Если у вас Windows 8 или Windows 10, то вы можете посмотреть, сколько оперативной памяти на компьютере с помощью «Диспетчера задач». Для этого (например, с помощью комбинации клавиш CTRL + Shift + Esc ). После этого перейдите на вкладку «Производительность» и откройте там раздел «Память». Здесь в правом верхнем угле окна будет указано, сколько оперативной памяти установлено на вашем компьютере.

Способ № 3. Специальные программы.
Также вы можете посмотреть, сколько оперативной памяти на компьютере при помощи специальных программ, разработанных для просмотра характеристик компьютера. Например, можно использовать программу . Запустите данную программу на своем компьютере и перейдите в раздел «Memory». На данной вкладке будет указано сколько оперативной памяти на компьютере. Также здесь можно посмотреть и другие характеристики ОЗУ.

Способ № 4. BIOS.
Если на вашем компьютере пока не установлена операционная система или она не запускается, то вы можете посмотреть объем оперативной памяти с помощью . Зайдите в BIOS и изучите его содержимое. В одном из разделов БИОС должна быть информация о компьютере.

Обычно там указывается модель процессора, его тактовая частота и объем оперативной памяти.
Вам понадобится
- Установленная операционная система семейства Windows;
- Подключение к сети Интернет;
- Установленный браузер;
Инструкция
General (Основные сведения) и
Timings (Параметры физической организации) – тайминги, временные задержки микросхем оперативной памяти, а также рабочая частота (DRAM Frequency), на которой микросхемы функционируют.
В General рядом с пунктом Type и будет интересующий нас параметр типа оперативной памяти. Это может быть DDR, DDR2, DDR3 или DDR4. Для более подробных сведений можете перейти на следующую вкладку – SPD, кликнув по ней левой кнопкой «мыши». Здесь можно узнать информацию отдельно по каждой планке памяти, если их установлено более одной. Для этого воспользуйтесь ниспадающим меню Memory Slot Selection.

Обратите внимание
Если при добавлении новых модулей не соблюсти принципа подобия с уже установленными, то функционирование компьютера, вероятнее всего, утратит свою стабильность. Не исключено, что он и вовсе откажется включаться.
Полезный совет
Данных сведений будет достаточно, чтобы сориентироваться в требованиях к добавляемой памяти. Или предоставить эти сведения продавцам компьютерных компонентов, а они уже выберут модули памяти совместимые с вашим компьютером.
Источники:
- CPUID - System & hardware benchmark, monitoring, reporting
- как узнать какая оперативная память у меня
Если вы решили повысить производительность системы и приобрести дополнительные модули оперативной памяти (ОП), то вам следует знать тип памяти , которая уже установлена на вашем компьютере. Без этого вы просто не подберете ОП, которая будет совместима с вашей системой. Также в некоторых случаях тип ОП нужно знать при ее разгоне.

Вам понадобится
- - компьютер;
- - программа CPU-Z;
- - программа AIDA64.
Инструкция
Самый простой способ узнать о тип е памяти - посмотреть в BIOS. Правда там указывается только основная информация о тип е памяти . Включите компьютер. В первые секунды после включения нажмите клавишу Del. На ноутбуках для входа в BIOS может использоваться другая клавиша. Раздел, где находится информация о памяти , зависит от версии BIOS и модели системной платы. Очень часто она находится во вкладке Advanced, где нужно выбрать параметр Memory controller.
Очень удобная и полезная утилита, с помощью которой можно легко узнать тип памяти , называется CPU-Z. Найти ее легко можно в интернете. Некоторые версии программы требуют установки, другие - запускаются прямо из распакованной с архива папки.
Запустите программу. В меню CPU-Z выберите вкладку SPD. В верхнем левом углу открывшегося окна расположена стрелочка. Когда вы нажимаете по этой стрелочке, появляется номер слота подключения ОП. Выбрав слот, вы сможете посмотреть полностью всю информацию о модуле памяти , который установлен в нем.
Еще одна программа, которая поможет узнать тип памяти , называется AIDA64. Найдите ее в интернете и скачайте. Установите программу на ПК, затем запустите. После ее запуска дождитесь завершения процесса сканирования системы.
В левой части окна программы найдите строку «Системная плата». Кликните левой кнопкой мышки по стрелочке, которая расположена рядом со строкой. В появившемся меню выберите строку SPD. В правом окне появится информация о памяти . Окно будет разбито на четыре раздела. В первом разделе вы сможете выбрать один из подключенных модулей ОП. Во втором разделе будет написана основная информация о памяти , в третьем - информация о ее тайминге. Ну а в последнем разделе будет список функций модулей памяти . Если определенная функция поддерживается модулем ОП, рядом с названием функции будет стоять флажок.
Видео по теме
Под памятью компьютера обычно понимают либо оперативную память (рабочая память) или размер жесткого диска (память хранения). От первой зависит быстродействие и мощность компьютера, а от второй - количество информации, которое можно записать в компьютер. Память измеряется в Мегабайтах (Мб) или Гигабайтах (Гб), где и как их посмотреть читайте ниже.

Инструкция
Нажмите кнопку «Пуск». Щелкните правой кнопкой мыши по иконке «Компьютер». Перед вами откроется «Система», в ней перечислены основные вашего , в том числе и размер оперативной . В Windows Vista эта надпись выглядит так: «Память (RAM): 1024 МБ».
Емкость жесткого ( , винта, харда).
Нажмите кнопку «Пуск». Зайдите в «Мой ». Перед вами откроется окно с перечнем жестких (локальных) дисков вашего компьютера. Под каждым из них его размер. Если отсутствует, наведите мышкой на изображения диска, появиться подсказка.
Источники:
- какая память у меня в компьютере
Существует несколько способов определить свой тип памяти , но самым простым и понятным остается метод, используемый в работе со школьниками. Он не требует много времени и затрат, нужно лишь задействовать второго человека и набраться чуточку терпения.

Вам понадобится
- Четыре ряда слов по десять в каждом, записанных на листе, секундомер, чистый лист бумаги, ручка.
Инструкция
Необходимо на листке бумаги записать четыре ряда слов любой направленности в количестве десяти штук. Первый ряд слов будет предназначен для слуховой памяти , второй – для зрительной, третий – для моторно-слуховой, и четвертый ряд - для комбинированного восприятия.
Человек внимательно слушает произносимые слова и, после 10-секундного , пытается воспроизвести на бумаге то, что ему удалось запомнить. Время на это дается неограниченное, но не рекомендуется вспоминать более 5-10 минут.
Через десять минут отдыха помогающий человек дает испытуемому список слов из второго ряда, и он, читая их про себя, пытается их запомнить. Так же, через 10 секунд перерыва, он записывает все то, что запомнил.
После еще десяти минут отдыха начинается проверка моторно-слуховой памяти . Помогающий должен читать слова, записанные в третьем ряду, а испытуемый в это время старается повторять их шепотом и выписывать по воздуху. Через 10 секундный человек фиксирует все запомнившиеся слова.
Последний тест на комбинированный тип памяти включает в себя все техники предыдущих пунктов. Второй человек показывает слова из четвертого ряда и произносит каждое вслух. Испытуемый повторяет эти слова шепотом и выписывает ручкой по воздуху. Затем , после 10-секундного перерыва, записывает то, что сумел запомнить, на бумагу.
Источники:
- Психологический обозревательный сайт.
Существуют 4 основные типа памяти - зрительная, слуховая, двигательная и комбинированная. Учитывая тип, характерный именно для вас, можно добиться больших успехов в обучении, самообразовании и работе. Выяснить свой тип вам поможет нехитрый эксперимент.

Вам понадобится
- - четыре ряда по 15-20 простых слов, записанных на отдельных карточках
- - секундомер
- - помощник
Инструкция
Слуховая . Попросите своего помощника зачитать вслух первый ряд слов (это должны быть любые существительные: стена, телефон, бегемот и т.д.). Интервал между словами при чтении – 3 ; спустя 10 окончания чтения всего ряда запишите на листочке все, что запомнили.
Видео по теме
Обратите внимание
Доказано, что совпадающие типы памяти являются основой взаимопонимания между партнерами.
Источники:
- Типы памяти в 2019
Операционная система (ОС) является неотъемлемой частью работающего компьютера, при этом на большинстве из них установлены разные версии операционной Windows, в особенности это касается компьютеров обычных пользователей. При этом новые программы, которые устанавливаются на компьютер, часто имеют ограничения, связанные с версией операционной системы . Каким же образом можно узнать тип Windows, установленной на компьютере?

Вам понадобится
- Компьютер с установленной операционной системой Windows (XP, Vista, Windows 7), минимальные навыки по работе с компьютером.
Инструкция
Нажмите кнопку «Пуск» в панели с помощью левой клавиши мышки. В открывшемся меню найдите строку «Настройки» и наведите на нее курсор мыши. Во всплывающем меню, которое появится в этот момент, кликните по элементу «Панель управления». В ОС Windows Vista и Windows 7 этот пункт расположен непосредственно в меню «Пуск».
Если на вашем установлена какая-нибудь утилита, например, AIDA64, версию операционной системы можно с ее помощью. Для этого нужно запустить программу и выбрать в меню справа пункт «Операционная ». В левой части окна отобразится подробная информация об установленной версии Windows.
Источники:
- Какая версия операционной системы Windows запущена на компьютере?
- как узнать операционную систему на компьютере
Тип файла можно определить, если знать его полное имя. В названии файла есть часть, которая называется расширением - она размещается справа от последней точки. Именно по расширению операционная система компьютера и прикладные программы, установленные в нем, определяют тип файла. Чтобы и пользователь имел такую возможность, необходимо изменить настройки Windows, так как по умолчанию отображение расширения отключено в ОС.

Инструкция
Откройте компонент ОС, который называется «Свойства папки». В ОС Windows 7 для этого можно раскрыть главное меню нажатием кнопки «Пуск», в поле поиска ввести «Свойства папки» и щелкнуть соответствующую ссылку в результатах поиска.В ОС Windows Vista тоже нужно открыть главное меню, выбрать пункт «Панель управления», затем щелкнуть ссылку «Оформление и персонализация», а потом ссылку «Свойства папки».В ОС Windows XP, раскрыв меню нажатием кнопки «Пуск», надо перейти в раздел «Настройка», выбрать пункт «Панель управления», щелкнуть в раскрывшейся панели ссылку «Оформление и темы», а затем ссылку «Свойства папки».
Перейдите на вкладку «Вид» в окне свойств папки. Последовательность действий здесь будет одинакова для каждой из перечисленных версии ОС Windows. В списке под надписью «Дополнительные параметры» найдите строчку «Скрывать расширения для зарегистрированных типов файлов» и снимите метку в сопоставленном ей чекбоксе. Этим вы включите отображения расширения файлов и получите возможность определять их тип.
Найдите строку «Скрывать защищенные системные файлы (рекомендуется)» в этом же списке. Если необходимо определить тип файла, который является частью операционной системы, то метку в чекбоксе этой строки тоже надо , а в строке «Показывать скрытые файлы и папки», наоборот, поставить.
Зафиксируйте сделанные изменения нажатием кнопки «OK».
Если , которое вы увидите после изменения настроек, окажется вам незнакомо, то определить, к какому типу файлов оно относится, можно на специализированных интернет-ресурсах. Например, перейдите на главную страницу сайта open-file.ru, в поле поиска в правом верхнем углу введите известное вам расширение и нажмите клавишу Enter. Скрипты сервиса найдут в своей базе данных информацию, относящуюся к этому типу файлов и покажут со ссылкой на его описание.
Видео по теме
Оперативная память является одним из важнейших элементов компьютера. В ней хранятся данные, необходимые для работы операционной системы и используемых приложений. Зная способы определения размера оперативной памяти , вы сможете лучше оценить возможности вашего компьютера. Узнать размер оперативной памяти можно несколькими способами.

Инструкция
Щелкните правой кнопкой мышки значок «Мой компьютер» и выберите в появившемся меню строку «Свойства». В появившемся окне будет приведена основная информация о системе, в том числе указан объем оперативной памяти .
Выполнитем следующую последовательность действий: Старт –> Все программы –> Стандартные –> Командная строка.
В открывшемся окне напишите без кавычек systeminfo и нажмите клавишу Enter. Появится вся информация о , в том числе и данные о используемой оперативной памяти
.
Выполняем такую последовательность действий: Старт –> Выполнить, в открывшемся окне введите без кавычек dxdiag. Если появится запрос о разрешении сбора информации, нажмите «Да». В открывшемся окне будут приведены данные о системе.
Для получения информации об оперативной памяти можно использовать специализированные программы, осуществляющие сбор всей информации о компьютере. Примером могут являться программы «Everest» или «Aida». Для того чтобы узнать размер оперативной памяти с помощью «Эвереста», запустите программу, выберите вкладку «Компьютер – суммарная информация». В открывшемся окне будет присутствовать вся необходимая информация. При использовании «Аиды» порядок действий тот же самый.
Видео по теме
Одним из важнейших элементов персонального компьютера, влияющим на его производительность, является оперативная память. Увеличение объема ОЗУ, в большинстве случаев, позволяет повысить скорость работы ПК.

Вам понадобится
- - Крестовая отвертка;
- - Everest.
Инструкция
Модули оперативной памяти делятся на четыре основных типа: DIMM (устаревший формат), DDR1, 2 и 3. Для начала выясните, какой тип модулей памяти используется в вашем компьютере. Для этого установите программу Everest. Выполнить загрузку утилиты вы можете с официального сайта разработчиков http://www.lavalys.com.
Установите программу. Запустите ее и подождите некоторое время, пока утилита выполнит сбор сведений о системе и подключенном оборудовании. В левой колонке главного меню найдите вкладку «Системная плата» и разверните ее. Перейдите к пункту SPD.
В графе «Описание устройства» будут отображены названия подключенных модулей . Выделите одно из них и посмотрите данные в поле «Тип памяти». Изучите характеристики, отображенные в меню «Тайминги памяти». Лучше просмотреть показатели всех установленных плат ОЗУ.