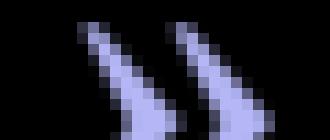Как открыть iso образ. Как открыть файл ISO
Скачали DVD-диск с фильмом, долгожданной игрой или набором автоматически устанавливающихся программ, но не знаете, как его открыть? Наверное, на вашем компьютере не установлена программа для работы с файлами данного формата. Эта статья вызвана помочь новичкам в решении проблемы. Мы разберемся, что собой представляет тип данных с расширением ISO, и кратко ознакомимся с популярными приложениями для работы с такими файлами.
Что кроется в файле с расширением iso?
ISO – стандартный формат хранения файлов-образов. Под файлом образом подразумевается точная (кластер-в-кластер) копия оптического диска, хранящаяся в цифровом виде. Формат iso сохраняет точную структуру файловой системы оптического носителя, все атрибуты файлов и каталогов, а также загрузочный код, что очень удобно для дублирования автоматически запускаемых и загрузочных дисков. В качестве содержимого iso-файла может выступать абсолютно любой контент, хранимый на оптических и физических носителях.
Создаются образы дисков по многим причинам, среди которых:
- распространение данных в сети;
- эмуляция диска для работы с ним – таким образом можно запустить игру, требующую наличие физического носителя в дисководе;
- хранение копии важных данных, например, личного фото- или видеоархива, на компьютере и т. д.
Чем открыть файл образа формата ISO?
Для работы с образами дисков существует масса программного обеспечения, ведь ими пользуется огромное количество юзеров по всей планете. Начиная выбирать продукт, наилучшим образом подходящий и удовлетворяющий всем запросам, пользователь сталкивается с многочисленными сложностями. Сейчас рассмотрим не только популярные, но и самые функциональные, максимально простые в обращении, переведенные на русский язык программы, в том числе бесплатные. А также выясним, как открыть файл образа формата iso в каждой из них.
Архиватор 7-zip
Бесплатный архиватор 7z, набирающий все большую популярность среди пользователей, отлично работает на всех версиях ОС семейства Windows любой разрядности.
Для открытия образа с помощью 7-zip необходимо вызвать контекстное меню файла. В нем выбираем «7-zip»® «Открыть архив» и просматриваем его содержимое.
Программа умеет извлекать нужные данные из iso-файлов в указанное место и распаковывать файлы образов. Для распаковки необходимо вызвать контекстное меню образа и кликнуть «Распаковать» в подменю «7-zip». Далее указываем целевой каталог и подтверждаем извлечение содержимого файла-образа.
Ultra ISO
Утилита представляет собой лучший продукт для создания, обработки, конвертирования, извлечения и редактирования файлов-образов. Если программа установлена в системе и ассоциирована с файлами формата iso, то двойной клик левой кнопкой мыши автоматически откроет образ в данном приложении.
Когда же она не является средством для открывания iso или используется ее портативная редакция, необходимо выполнить ряд следующих действий:
- Запускаем приложение.
- Вызываем диалог открытия файлов – «Файл» ® «Открыть».
3.В диалоговом окне задаем путь к нужному нам образу и жмем кнопку «Enter» на клавиатуре или «ОК».
Alсohol 120%
Очередная программа для работы с форматом iso. Она, как и UltraISO, обладает широкими возможностями, выходящими за рамки ознакомления с содержимым образов. Alсohol 120% распространяется на платной основе, но обладает огромным преимуществом – эмуляция дисков. Это значит, что утилита способна создавать виртуальный диск и поместить в него файл-образ, имитируя этим присутствие физического диска в реальном дисководе. Данный прием широко используется геймерами и системными администраторами.
Рассмотрим процесс открытия iso файла при помощи Alсohol 120%
- Запускаем утилиту и вызываем диалог открытия файлов: «Файл» ® «Открыть».
2.В нем выбираем нужный образ и жмем «ОК».
3.В верхнем фрейме появится наш файл. Вызываем его контекстное меню и выбираем «Смонтировать на устройство». Если приводов несколько, придется указать, на какой из них монтировать.
Добавить образ можно, используя функцию «drag & drop»: перетаскиваем образ в окно программы, а затем на виртуальный привод, размещенный в нижней части интерфейса.
Daemon Tools
Одна из лучших программ для эмуляции образов, имеющая бесплатную версию. Как и в случае с Alсohol 120%, утилита монтирует файл-образ на виртуальный дисковод, имитируя этим присутствие физического носителя в приводе. Программа способна обойти большинство методов защиты, потому и пользуется огромной популярностью.
Порядок работы с Daemon Tools
- Запускаем утилиту и создаем виртуальный привод. Для этого вызываем контекстное меню папки «Привод» в левом фрейме программы и выбираем его тип.
2.Вызываем контекстное меню каталога «Образы» и кликаем на «Добавить образы…».
3.В появившемся окне выбираем нужный файл.
4.Выполняем двойной клик левой кнопкой мыши по иконке образа.
5.После пары секунд монтирования появится меню автозапуска выбранного диска.
 Теперь вы знаете, как просмотреть содержимое файла формата ISO и сможете самостоятельно выбрать удовлетворяющую ваши запросы программу для открытия файлов образов. Помимо рассмотренных программ мощными инструментами для просмотра iso, на кои стоит обратить свое внимание, являются платная Nero и свободно распространяемая утилита ISO Master.
Теперь вы знаете, как просмотреть содержимое файла формата ISO и сможете самостоятельно выбрать удовлетворяющую ваши запросы программу для открытия файлов образов. Помимо рассмотренных программ мощными инструментами для просмотра iso, на кои стоит обратить свое внимание, являются платная Nero и свободно распространяемая утилита ISO Master.
if(function_exists("the_ratings")) { the_ratings(); } ?>
В большинстве случаев вопрос, как открыть ИСО-файл, возникает у начинающих пользователей. При первой встрече с этим форматом Виндовс не всегда может подобрать оптимальную утилиту для открытия содержимого или запуска. Данный вариант сжатия распространен, поэтому следует знать, чем открыть образ диска. Для этого есть несколько бесплатных утилит.
Как открыть файл ISO
Такой формат сжатия, как правило, используется для передачи данных с DVD или CD диска через интернет или съемные носители. В архиве содержатся полностью все данные, которые затем можно распаковать на другом компьютере. Используют формат часто, поэтому нужно знать, какой программой открыть ISO. Ваша операционная система может не сразу подобрать подходящее приложение для этих целей, возможно, его придется скачать.
Часто данный формат используется для архивации игр, ОС, чтобы можно было выполнить запуск в будущем с виртуального привода без наличия физического диска. В этом случае нужно не распаковывать архив, а просто его запустить. Если же речь идет об извлечении содержимого с последующим его использованием, понадобится специальная программа. Существует несколько известный, удобных и доступных утилит, которые помогут выполнить все вышеописанные действия. ISO - чем открыть:
- Alcohol;
- Deamon Tools;
- Ultra ISO;
- Nero;
- 7-zip;
Как открыть ISO файл на Windows 7
Данная версия виндовс считается самой распространенной и популярной, поэтому ниже будет перечень вариантов, чем открыть ISO в windows 7. Стандартный набор приложений системы не имеет специальной утилиты для записи или открытия этого расширения, поэтому придется скачать ее из интернета. Если речь идет об архиве с игрой, то следует найти Daemon Tools Lite. Эта версия бесплатная и обладает необходимым функционалом. Способ использования следующий:
- Установите утилиту. Все значки файлов ISO изменяться, но так и должно быть.
- Во время инсталляции в проводнике появится еще один раздел, который будет выполнять роль виртуального привода.
- Дважды кликните по образу, и он автоматически будет запущен, как обычный диск.
- Если автоматически этого не происходит, то зайдите в программу, нажмите правой кнопкой на привод и выберите пункт «смонтировать образ».
- Появится проводник, через который следует указать место расположение файла.
- Далее через мой компьютер просто зайдите на виртуальный cd-rom и запустите установщик.
ИСО- образ не обязательно содержит игру, это может быть операционная система, которую нужно извлечь. Для этого прекрасно подходит программа Ультра ИСО. Это многофункциональный инструмент, который работает с данным расширением, запускает, распаковывает или записывает на другие носители (флешки, диски). Инструкция по использованию данной утилиты:
- Скачайте инсталлятор, установите и после запуска выберите пункт «Пробный период». Функционал будет полностью доступен.
- Нажмите по кнопке «Файл» и выберите пункт «Открыть». Через проводник найдите папку с образом диска и выберите его.
- В окне программы появится содержимое, которые вы можете извлечь, записать на носитель или запустить пряма из Ультра ИСО.
- Вы можете также сразу же найти место хранения архива, кликнуть по нему правой кнопкой и выбрать пункт «Открыть с помощью…». В окне укажите программу Ультра ИСО. В дальнейшем все такие файлы будут запускаться этим приложением.

Еще одним простым способом, как открыть образ диска, будет использование популярного архиватора 7Zip. Эта утилита работает с большим количеством форматов. Запустить ISO документ она тоже способна, для этого нужно сделать следующее:
- Скачать и установить приложение. Во время инсталляции выбирайте все типы расширений.
- Найдите папку с ISO, кликните правой кнопкой мыши по нему и выберите пункт «Открыть с помощью».
- Кликните в списке по архиватору, и через него будет запущен ИСО.
- Далее перед вами появится перечень файлов, которые можно распаковать или отобразить для чтения прямо из 7zip.
Существует еще один вариант, как открыть ИСО-образ – программа Nero. Ранее это было очень популярное приложение для записи CD и DVD, но с появлением флеш-накопителей стала менее востребованной. Однако она способна работать с ISO, выполняет открытие или запись на дисковый носитель. Вам понадобится последняя версия утилиты со всеми дополнениями. Далее запуск происходит так:
- Установите, запустите приложение.
- Кликните по пункт в верхнем меню «ImageDrive». Подтвердите действие для создание виртуального привода.
- Кликните по пункту «Первый привод» и выберите через кнопку обзора файл образа диска.
- Диск будет смонтирован, и вы можете запустить исполняющий файл или провести запись содержимого на CD.

Как открыть ISO файл на Windows 10
Это самая свежая и новая версия Виндовс, которая вобрала в себя все самые лучшие наработки предыдущих операционных систем. Она имеет интересный дизайн, как в Windows 8 и удобный функционал, как в 7-ке. Система имеет множество встроенных программ, которые помогают выполнять большинство необходимых действий в системе. Однако разработчики не включили вариант, чем открыть ISO в windows 10, поэтому понадобится скачать дополнительное ПО. Выбирать следует из того же списка, что и для 7-й версии Виндовс. Оптимальные программы порядке удобства использования:
- 7Zip – архиватор, которые поможет запустить образ и извлечь из него все файлы.
- UltraIso – утилита может не только запустить ИСО, но и записать его на любой носитель.
- Deamon Tools – популярный эмулятор привода, для монтирования ИСО.
- Alcohol – менее популярная утилита, но тоже подходящая.
Как открыть ISO файл на Windows 8
Данная операционная система часто используется в качестве предустановленной рабочей оболочки на многих современных ноутбуках. Пользователям, которые приобрели недавно ПК, следует знать, с помощью какой программы открыть файл ISO. В отличие от других версий Виндовс в этой имеется встроенный инструмент, поэтому можно ничего дополнительно не устанавливать. Прочитать ISO можно следующим образом:
- Найдите папку с файлом.
- Кликните правой кнопкой по нему.
- В контекстном меню нажмите пункт «Подключить».
- У вас появится новый виртуальный привод, куда и будет смонтирован документ.
- После этого вы можете работать с содержимым.
У владельцев 8-й версии могут возникать проблемы, если образ расположен на носителе с отличающимся от NTFS форматированием или на сетевых дисках. В этом случае следует воспользоваться описанными выше программами:
- WinRar/7zip;
- Alcohol;
- Deamon Tools;
- UltraISO;
- Nero.
Видео: какой программой открыть файл ISO
Вопросы о том, как открыть незнакомый формат файла, рано или поздно возникают у почти любого пользователя компьютера, ведь список приложений, изначально входящих в библиотеку Windows, подходит далеко не всем из них. Бывает, что скачав какую-либо программу, человек вместо привычного файла с расширением.exe, представляющего собой приложение, получает образ диска. В таком случае важно знать, чем можно открыть ISO и как его использовать.
Что такое ISO-файл
Файл ISO (ИСО, реже ИЗО) - это виртуальный образ физического носителя - оптического диска, обычно формата CD или DVD, содержащий копию всех его данных. Этими данными может быть что угодно: музыка, видео, фильмы, копии настоящих дисков, использующиеся для удобной установки приложений, и так далее. Этот тип файлов стал распространяться довольно давно, когда практически не существовало быстрого интернета, и поиск нужных приложений в основном осуществлялся через обмен дисками, тогда ИСО-файлы помогали обходить защиту многих программ, требующих для разрешения работы с ними наличия физического носителя в дисководе.
Сейчас виртуальные образы дисков используют для распространения больших по весу программ (в основном это видеоигры) или их пакетов. Помимо использования для хранения данных, ИСО-образ позволяет точно воспроизвести оригинал физического диска. Для этого нужно записать содержащуюся в нём информацию на пустую «болванку».
Программы, которыми открывается расширение ISO, делятся на два типа: архиваторы, способные прочитать содержимое виртуального диска, и создатели виртуальных приводов, имитирующие наличие дисковода и подключающие к нему образы. Первые из них подходят, если нужно просто получить доступ к файлу ISO или скопировать его содержимое на компьютер. По структуре он представляет собой обычный архив со сжатой информацией, потому содержащиеся в нём файлы можно открывать, редактировать и копировать с помощью таких программ, как 7Zip или WinRar.
Второй тип программ используется для более удобной и расширенной работы с виртуальными приводами и включает в себя приложения по типу Daemon Tools. Ими можно устанавливать программы с виртуальных дисков и имитировать присутствие носителя в дисководе. Именно их всегда рекомендуют использовать, если есть такая возможность, ведь существует целый перечень бесплатных и удобных даже для неопытных пользователей эмуляторов виртуальных приводов.
Как открыть файл архиватором
По умолчанию большинство архиваторов не ассоциируют с собой формат образа диска ISO, но открыть его с их помощью всё же можно. Для этого нужно изменить настройки программы. Например, в приложении WinRar это делается по такому алгоритму:
- Открыть архиватор, зайти в меню «параметры» и перейти на вкладку «установки».
- На этой вкладке перейти на пункт «интеграция» и в табличке «Ассоциировать WinRar c:» отметить пункт напротив формата ISO, после чего подтвердить и сохранить изменения.
- Нажать на нужный ISO файл правой кнопкой мышки, найти в появившемся меню значок программы WinRar и выбрать функцию «Извлечь файлы…».
- Образ автоматически откроется в программе, после чего останется только указать нужный пункт на диске и дождаться окончания извлечения. Информация с виртуального диска будет установлена в указанное место.
С помощью программы 7-Zip тоже можно открыть ИСО файл. Для этого достаточно зайти в программу, нажать «открыть» и дважды кликнуть на нужный образ левой кнопкой. Кроме того, можно нажать правой кнопкой на сам файл, выбрать функцию «открыть с помощью» и найти в появившемся меню нужный архиватор.
К минусам этих программ относится то, что с их помощью можно манипулировать файлами на образе только в пределах компьютера. Архиваторами нельзя, например, скопировать установщик Windows на флешку - для этого понадобится помощь более продвинутых утилит.
Программы для монтирования образа
Самый популярный тип программ, которыми можно открыть формат ISO на компьютере - это эмуляторы виртуальных приводов. Они включают в себя множество полезных функций по работе с образами дисков, такие как их монтирование и размонтирование, а также работа со сразу несколькими цифровыми носителями. Самая известная утилита такого типа - это Daemon Tools, но существуют и другие, такие как WinISO, ISOBuster, UltraISO, Roxio Easy Media Studio, Alcohol 120%, Gilles Vollant WinImage и прочие.
Daemon Tools Lite
Самая известная специализированная программа, которую используют для чтения ISO - это Daemon Tools. Её можно скачать онлайн с официального сайта. Существует бесплатная версия утилиты, называющаяся DT Lite и включающая в себя всё необходимое для работы с готовыми образами, а также платная, используемая для более продвинутых задач, таких как создание новых виртуальных дисков и их прожиг на физические носители.
 После скачивания и установки утилита автоматически создаёт виртуальный привод, на который сразу можно монтировать образы дисков. После монтирования пользователь получает доступ к файлам ISO через папку «Мой компьютер», как если бы они были на физическом носителе, вставленном в дисковод. «Искусственный» привод при открывании предоставляет доступ ко всем файлам на копии диска.
После скачивания и установки утилита автоматически создаёт виртуальный привод, на который сразу можно монтировать образы дисков. После монтирования пользователь получает доступ к файлам ISO через папку «Мой компьютер», как если бы они были на физическом носителе, вставленном в дисковод. «Искусственный» привод при открывании предоставляет доступ ко всем файлам на копии диска.
Интерфейс программы очень прост и дружелюбен даже для новичков, но всё же некоторым из них может понадобиться подробная инструкция открытия образа ISO утилитой Daemon Tools:
- Установить программу, запустить её, нажать на расположенную в нижней части интерфейса кнопку «добавить образ». Затем найти и выбрать в появившемся окне требуемый файл ISO - он будет занесён в каталог программы.
- Нажать на файл правой кнопкой мыши, после чего выбрать во всплывшем меню опцию «монтировать» и нужный привод, если их больше одного. Дождаться завершения процесса. Обычно это занимает несколько секунд.
- Перейти в директорию виртуального диска, нажав на иконку привода в приложении либо через меню папки «Мой компьютер». В нём будут находиться все заархивированные на ISO файлы.
 С помощью Daemon Tools можно выполнить открытие двух или более архивов одновременно. Для этого нужно нажать на кнопку «Добавить виртуальный DT привод» или «Добавить виртуальный SCSI привод». Особой разницы между ними нет, за исключением реагирования на некоторые системы защиты от копирования. В каждом из виртуальных дисководов можно монтировать отдельный образ диска.
С помощью Daemon Tools можно выполнить открытие двух или более архивов одновременно. Для этого нужно нажать на кнопку «Добавить виртуальный DT привод» или «Добавить виртуальный SCSI привод». Особой разницы между ними нет, за исключением реагирования на некоторые системы защиты от копирования. В каждом из виртуальных дисководов можно монтировать отдельный образ диска.
Ultra ISO
Ещё одна неплохая утилита для эмуляции носителей - это небольшая программа под говорящим именем Ultra ISO. Стоит отметить, что она работает не только с ISO, но и с другими форматами файлов-образов, например.bin, .mdl, .cue, .mdf, .isz (её особый формат) и прочие - всего насчитывается 30 расширений. Чтобы открыть образ ISO с её помощью, нужно выполнить такие действия:
- Скачать, установить и запустить программу.
- Выбрать вкладку «файл», в которой нажать на появившуюся опцию «открыть», затем найти нужный образ ISO и дважды кликнуть на него.
- Файлы с диска появятся в правой части окна Ultra ISO, откуда их можно раскрыть или извлечь в нужную директорию компьютера.
Главное достоинство утилиты - это возможность сразу же извлечь все файлы из образа или начать его запись на болванку. Для этого нужно всего лишь выбрать опцию «записать фалы на CD» в верхнем меню приложения.
Alcohol 120%
 Ещё одно приложение, позволяющее открыть расширение ISO - это Alcohol 120%, также сыскавшее среди пользователей некоторую известность. В отличие от DT и UltraISO, оно платное (за исключением пробной версии), а также более сложное в использовании, но взамен обладает некоторыми недоступными другим утилитам функциями. Для того чтобы с его помощью открыть образ, нужно:
Ещё одно приложение, позволяющее открыть расширение ISO - это Alcohol 120%, также сыскавшее среди пользователей некоторую известность. В отличие от DT и UltraISO, оно платное (за исключением пробной версии), а также более сложное в использовании, но взамен обладает некоторыми недоступными другим утилитам функциями. Для того чтобы с его помощью открыть образ, нужно:
- Скачать и запустить приложение установки Alcohol 120%. Во время неё программа предложит пользователю создать новый виртуальный привод - на это нужно согласиться.
- После завершения установки перезагрузить систему. По окончании перезапуска ОС, к имеющимся на устройстве физическим приводов будет добавлен новый, созданный утилитой.
- Найти в директории на компьютере файл ISO, нажать на него правой кнопкой мыши и выбрать на опцию «монтировать» во всплывшем меню.
- В открывшемся после этого окне указать на нужный файл - произойдёт автозапуск Alcohol 120%, в которой и можно будет просмотреть, извлечь или редактировать содержимое образа.
Пользование программами для просмотра файлов ISO - несложная задача, с которой по силам справиться даже начинающему пользователю компьютера. Для этого существует множество утилит, каждая со своими особенностями, плюсами и минусами. Выбирать подходящую надо на основе цели и частоты её применения отдельным человеком.
Предположим, вы скачали с Интернета фильм, игру или видео. Все прошло успешно, процесс скачивания завершен и вы в предвкушении предстоящего отдыха пробуете открыть файл. Но он не открывается и, помимо этого, имеет не привычный для игр формат.exe или формат видео.avi, а вместо этого имеет расширение.iso, которое непонятно, чем открыть.
Итак, как открыть файлы iso, которые по-другому называются виртуальными образами дисков?
Файл.iso - это цифровой образ оптического диска (либо копия реального CD/DVD-диска, либо искусственно созданный образ диска).
Учитывая все количество программного обеспечения, которое на данный момент существует в Интернет-пространстве, достаточно сложно выбрать простую, удобную и наиболее подходящую для поставленных целей программу. Аналогичная ситуация наблюдается и с программами для запуска и открытия.iso-файлов. Мы выбрали пять программ, которые, по нашему мнению, будут более всего подходить для решения поставленных задач. Рассмотрим, как открыть файл формата iso с помощью каждой из этих программ.
WinRAR
Одной из самых простых программ, открывающих файлы iso, является всем известный архиватор WinRAR. Практически все версии операционной системы Windows предусматривают наличие этой программы в стандартном наборе программного обеспечения. Не будем описывать все свойства архиватора, рассмотрим только необходимое нам свойство - открытие файлов, которые представляют собой образы диска.
Пользоваться программой достаточно просто: правой кнопкой мыши нужно нажать на.iso-файл. Перед вами откроется контекстное меню, в котором нужно найти вкладку "Извлечь".

Файл автоматически открывается через WinRAR, в котором предлагается выбор места для извлечения всего содержимого с образа диска. После этого остается только ожидать, пока вся информация, содержащаяся в.iso-файле, будет скачана в указанное вами место.

Daemon Tools
По поводу Daemon Tools у нас есть - там более подробно расписан порядок работы с этой популярной программой.
Еще одна программа, позволяющая открывать и считывать образы диска. Она представляет собой эмулятор, создающий виртуальные приводы на компьютере, посредством которых открываются виртуальные образы дисков, имеющие разрешение.iso. Другими словами, программа "обманывает" компьютер, из-за чего он распознает.iso-файл как диск, который находится в CD/DVD-приводе.
Не будем описывать все тонкости работы с Daemon Tools, рассмотрим только, как открыть образ диска iso с помощью этой утилиты:

Как видно из названия программы, она специально предназначена для работы с файлами, которые представляют собой образы дисков. Работать с ней достаточно просто. Рассмотрим процесс открытия и воспроизведения.iso-файла в несколько шагов:

Alkohol 120%
Довольно популярная и известная программа для открытия iso образов. С ее помощью можно запускать или воспроизводить содержимое.iso-файлов. Сразу стоит отметить, что программа более сложна в обращении для неопытных пользователей и для воспроизведения файлов необходимо выполнить на порядок больше действий, нежели в предыдущих программах. Кроме того, программа платная, и для постоянного пользования необходимо купить лицензионную версию.
Рассмотрим, как использовать Alkohol 120% для открытия образов дисков:

Power ISO
Power ISO - это небольшая и простая в использовании программа-эмулятор для воспроизведения образов дисков. Является расширенной версией программы Ultra ISO, позволяющая воспроизводить не только.iso-файлы, но и другие файлы-образы, которые имеют разрешения.bin, .mdf, .mdl, .md2-5 и т.д. Принцип действия программы точно такой же, как и у Ultra ISO, поэтому не будем повторно рассматривать действия, необходимые для открытия нужного файла. Просто повторяем те же действия и в том же порядке, как и в программе Ultra ISO.
Другие программы для открытия.iso-файлов
Помимо вышеперечисленных программ, можно использовать и другие. Как правило, другие программы не настолько удобны для неопытных пользователей, или нет русифицированной версии программы, или бесплатная версия распространяется только на определенное время. Однако если нет доступа в Интернет, но софт позволяет выбирать несколько вариантов для открытия.iso-файлов, можно использовать такие программы, как ISOBuster, Roxio Easy Media Studio, WinISO или Gilles Vollant WinImage.
Вчера нужно было срочно вытянуть из iso образа несколько файлов, однако ставить какие либо программы не было времени, вот я и задался вопросом – как открыть ISO файл быстро и без лишних движений.
В виде ISO образов распространяется огромное количество софта и операционных систем, поэтому вам просто необходимо знать как работать с этим форматом.
Есть несколько способов открытия iso файла, однако не все знали что его можно открыть даже такой программой которая установлена у каждого на компьютере. Что это за программа и какие есть альтернативные способы, читаем в этой статье.
Что такое ISO образ?
И так, что же такое ISO файл и с чем его едят? Если простыми словами, то ISO образ – это электронная версия оптического диска, которая представляет из себя файл со своей файловой системой и собственно, содержимым диска.
Имея образ диска, в операционной системе его можно подключить как обычный оптический диск. Вариантов для применения образов дисков – уйма! Начиная от установки игр и программ, заканчивая работой специальных программ, которые работают исключительно из оптического диска. Также в формате образов выкладываются бета версии операционных систем, например в ISO образе вы можете
Как открыть ISO файл с помощью UltraISO
Первый, и когда то, самый удобный для меня способ открытия ISO файлов, с помощью программы UltraISO. Не буду давать ссылку на программу, на официальном сайте можно купить платную версию, а в открытых источниках есть версии за которые платить не нужно;).
Для открытия ISO файла, нужно запустить программу UltraISO, выбрать пункт “Открыть ”

и указать путь к вашему ISO образу. После чего в окне программы вы увидите содержимое образа диска

Для того чтобы вытянуть файл из образа, нажмите на нужном файле правой кнопкой мышки и выберите пункт меню “Извлечь в… ”

Как открыть ISO файл с помощью DAEMON Tools
Очень крутая программа для монтирования образов оптических дисков. Не самый удобный способ если вам нужно просто извлечь файл из образа диска, но как вариант все же опишу.
Для нас вполне достаточно версии программы DAEMON Tools Lite . Скачать её можно с официального сайта абсолютно бесплатно
После скачивания программы, установите её и запустите. Откроется окно каталога образов, добавим свой образ

Теперь вам нужно только выбрать добавленный образ и нажать кнопку “Монтировать “,

после чего у вас в системе появится привод (в моем случае диск D)

Работа с примонтированным диском ничем не отличается от работы с обычными оптическими дисками вставленными в DVD привод.
Как открыть ISO файл с помощью 7-Zip
Мой самый любимый и в принципе, самый удобный способ открывания ISO образов диска. Узнал я о нем сравнительно недавно, чем был приятно удивлен. Ведь сегодня практически на каждом компьютере установлен 7-Zip архиватор. Он бесплатен и прост в использовании.
Скачать его можно с официального сайта по прямой ссылке:
После установки, открываем 7-Zip File Manager, он представляет из себя обычный проводник с инструментами архиватора

Для открытия ISO образа, вам нужно просто перейти в папку в которой он лежит и два раза кликнуть на нем. Он откроется как обычная папка

Извлечь файл из образа ISO можно выбрав его и нажав на кнопку “Извлечь “.