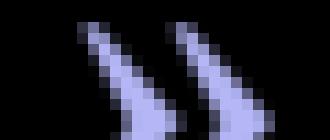Как быстро размыть. Лучшие приложения для размытия фона и создания эффекта боке на телефонах Андроид и iOS
Зрителя на объекте, находящимся на переднем плане. Многие считают, что размытый задний план можно увидеть только на фотографиях, а в реальной жизни мы одинаково хорошо видим все, что попадает в поле нашего зрения. Однако, на самом деле это не совсем так.
Давайте проведем небольшой опыт. Закройте один глаз (у фотоаппарата же один объектив), поместите перед своим лицом на расстоянии примерно 20 см. любой предмет, например палец руки. Сфокусируйтесь так, чтобы вы видели его как следует и обратите внимание, что предметы, находящиеся на заднем плане стали нечеткими.
Теперь обратная задача. Не убирая руку, сфокусируйтесь на предметах заднего плана. Вы заметите, что палец теперь виден не так отчетливо. Не замечали раньше такого эффекта? Особенно хорошо провести этот опыт в полутемной комнате, чтобы так называемая "глубина резкости" была меньше.
Таким образом мы установили, что изображения с размытым фоном мы видим и в реальной жизни, так что фотоаппараты не привнесли сюда ничего принципиально нового. Другое дело, что при правильной реализации размытие заднего плана можно значительно усилить, что придает фотографиям некий дополнительный шарм и непередаваемую иначе в фотографии (если мы не говорим о 3D-фотосъемке) глубину изображения.
Как размыть фон на фотографии
Сразу хочу оговориться, что здесь мы не будем говорить о том, или другом графическом редакторе. Это тема для отдельной статьи (читать статью о ). Здесь мы имеем дело с технологией получения размытого фона непосредственно в процессе фотографирования.
Для того, чтобы на фотографии получился красивый размытый фон, необходимо выполнить одно или несколько нижеприведенных условий.
1. Чем шире раскрыта диафрагма, тем более размывается фон
Надеюсь, вы знаете, что такое . Сейчас во многих даже недорогих любительских цифровых мыльницах есть возможность вручную устанавливать ее значение. Вы знаете, что если значение диафрагмы большое (16, 22 и т.д.) то "зрачок" объектива очень узкий и свет лучше фокусируется а матрице. В этом случае глубина резкости очень велика и размытого фона может вообще не получиться.
Если же значение диафрагмы невелико (4, 3.5, 2.8, 1.4...), то глубина резкости уменьшается и фон уже попадает в "нерезкую зону ", что и приводит к его размытию . Более наглядно влияние диафрагмы на глубину резкости и размытие фона показано на этом рисунке.

2. Чем выше фокусное расстояние, тем лучше размывается фон на фотографии
Одно и то же изображение можно получить двумя способами. Можно, например, подойти к объекту съемки вплотную и сделать снимок. Можно отойти от него подальше, пользуясь функцией зума приблизить объект и сфотографировать его. С одной стороны, вроде бы картинки должны получиться одинаковыми. Однако, если внимательно посмотреть на оба изображения, становится понятным, что на том, что снималось с бОльшим фокусным расстоянием фон размыт сильнее . Опять же лучше всего показать это на рисунке.

Таким образом, если нам хочется получить размытый задний план , мы отойдем подальше, и снимем объект с большим приближением.
3. Чем дальше фон от переднего плана, тем сильнее он размывается
Здесь, наверное, все понятно. Если, например, вы снимаете яркий цветок на фоне темных листьев деревьев, которые растут на расстоянии 10 метров от цветка, то эти самые листья будут сильно размыты.
С другой стороны, если вы фотографируете цветок на фоне остальных цветов этой же клумбы, то некоторое расстояние между передним планом и фоном, конечно, будет, однако оно будет недостаточным, чтобы сделать красивое размытие фона. Отсюда вытекает простое правило: постарайтесь найти такую точку съемки, чтобы фон был как можно дальше от того объекта, который вы фотографируете. Разумеется, это не всегда можно реализовать, но можно хотя бы попробовать.
Статья: Как сделать размытый фон на уже существующей фотографии. ВидеоурокКакой фотоаппарат нужен, чтобы получить размытый фон
Многие новички ошибочно считают, что для того, чтобы сделать фотографии с красивым размытым фоном и четким передним планом требуется дорогой фотоаппарат, желательно, зеркальный, с хорошей дорогой оптикой и т.д. На самом деле это был бы идеальный вариант, но можно добиваться размытого фона и на недорогих компактах при условии, что они могут фотографировать в ручном режиме.

Эта фотография сделана фотоаппаратом Canon Power Shoot G9 . Сами видите, фон размыт очень сильно. При съемке я открыл диафрагму до ее максимального значения 2.8. Результат налицо.
Владельцы зеркалок при условии наличия телеобъектива могут получить еще более выразительный эффект.

Canon EOS 5D Mark II, объектив Canon EF 100-400 f/4.5-5.6L IS USM.
Фокусное расстояние 400 мм. Диафрагма 5.6. Выдержка 1/500. ISO 100
Здесь в фокусе находится только ближний к нам цветок (да и то не весь). Те, что находятся прямо за ним уже выпали из фокуса. То, что находится еще дальше, вообще потерялось и превратилось в размытые пятна. Отдельно хотелось бы показать вам фрагмент этой фотографии в натуральную величину:

Это масштаб 100%. Обратите внимание на то, насколько однороден фон. Никакого цифрового шума, никаких точек, шеварушек и т.д. Это я к тому, что если есть хотя бы малейшая возможность при выборе фотоаппарата купить зеркалку или , надо именно так и сделать. Вы удивитесь, насколько чистыми и качественными получаются снимки даже с зеркалки начального уровня.
Статья:К сожалению, обычные компакты и смартфоны чаще всего не умеют создавать красивое боке. Это объясняется тем, что в таких устройствах встроена матрица меньшего размера. Что же делать владельцам бюджетных фотоаппаратов? Можно порекомендовать им - воспользоваться программой Фотошоп, где сделать размытый фон не составляет труда. Нужна лишь соответствующая практика, которую вы сейчас получите.
Как размыть задний фон в Фотошопе?
Сперва нужно уточнить, что для размытия заднего фона подходит не каждая фотография. Лучше всего подобрать снимок, на котором ноги человека не видны, как и близко расположенные предметы. В нашем случае человек стоит на фоне леса, этот кадр для обработки подходит идеально. Если бы на переднем плане фотографии также присутствовал куст или дерево, то возникли бы большие сложности.
Сразу же вы должны запомнить, что нужный эффект достигается при помощи функции «Размытие по Гауссу». Если его применить к любому снимку, то сложится ощущение, что фотограф забыл сфокусировать свою камеру. Но нам нужно понять, как размыть фон в Фотошопе, а не всё изображение. Поэтому первоначально следует выделить объект, остающийся в зоне резкости. Для этого предназначены несколько способов. Самый простой заключается в использовании инструмента «Магнитное лассо». Если вы уже умеете им пользоваться (в одном из прошлых уроков мы подробно рассказывали о его работе) - это очень хорошо. Если же навыков вам не хватает, то придется попотеть. Но в данном уроке мы лишь кратко коснемся данного способа. В первую очередь стоит рассказать о том, как можно получить размытый задний фон при помощи маски. Для новичка это сложно, но зато результат получается впечатляющий. На обработку одной фотографии у вас может уйти 15-20 минут.
Размытый фон в Фотошопе CS5
Для начала необходимо создать копию существующего слоя. Это делается в панели «Слои». Просто откройте данную палитру и нажмите сочетание клавиш Ctrl+J. Ещё можно перетащить слой «Фон» на кнопку «Создать новый слой». Это также приведет к появлению его копии.

Новоявленный слой нужно размыть. Как сказано выше, для этого используется фильтр «Размытие по Гауссу». Он находится по пути «Фильтр-Размытие-Размытие по Гауссу». Регулировка фильтра осуществляется при помощи перетаскивания ползунка, влияющего на радиус размытия. Ориентируйтесь в этот момент на задний фон. Он должен быть размыт так, будто вы делали снимок зеркальной камерой при широко раскрытой диафрагме. Не переборщите, иначе картинка будет выглядеть не реалистично. Если изменения на фотографии не отображаются, то поставьте галочку напротив пункта «Просмотр». Так создается размытый фон в Фотошопе CS5 более поздних версиях.

Когда степень размытия вас устроит - жмите кнопку «OK». Теперь к данному слою нужно применить слой-маску. Для этого перейдите по пути «Слои-Слой-маска-Показать все». Никаких внешних изменений после нажатия на этот пункт вы не заметите. Зато в панели «Слои» вы увидите белый прямоугольник.

А сейчас начинается самое сложное. Маски в Фотошопе позволяют убрать действие примененного фильтра с указанных областей. Поэтому нужно указать программе, что человек на фото должен остаться резким. Для этого придется его полностью закрасить черным цветом. Это сложно, поэтому увеличьте масштаб картинки до 100%.
Выберите черный цвет, после чего перейдите к инструменту «Кисть». Жесткость выставьте на уровне 20%. Диаметр же зависит от разрешения вашей фотографии и размеров человека. Когда диаметр вас устроит - начинайте рисовать черным цветом по объекту съемки.

Сделать размытый фон в Фотошопе
Постепенно нужно сделать всю фигуру человека резкой. Не страшно, что вы будете слегка заходить за его края. В любой момент вы можете нажать латинскую клавишу X. Это сменит черный цвет на белый. Теперь останется лишь пройти кистью по тем местам, которые нечаянно стали резкими. Действие фильтра тут же к ним применится.

Пройдитесь белым цветом по контуру человека. Вы должны добиться того, чтобы не была резкой даже частичка заднего фона. Можете для точности уменьшить размер кисти и увеличить масштаб картинки до 200-300%.
Большая часть работы готова: сделать размытый фон в Фотошопе у нас уже получилось. Но вокруг человека сейчас имеется своеобразный ореол с его размытым контуром. От него нужно избавиться. Для этого используется инструмент «Штамп».
Сведите оба слоя в один. Для этого перейдите по пути «Слои-Выполнить сведение». Фоновый слой необходимо разблокировать. Для этого дважды щелкните по нему в панели «Слои» и присвойте ему какое-нибудь название. Далее задействуйте инструмент «Штамп». Поставьте нажим на уровне 10%. Остается лишь убрать все имеющиеся артефакты. Как работать этим инструментом - вы уже должны знать. Если это не так, то Photoshop всё вам объяснит. Если вкратце, то данный инструмент копирует одну область картинки в другое место. Область, которую необходимо скопировать, выбирается путем нажатия клавиши Alt и левой кнопки мыши. Затем щелкните рядом с контуром человека, чтобы на нём появился штамп в виде скопированной окружности. Не забудьте отрегулировать диаметр кисти, иначе вы рискуете сильно залезть на фигуру человека или провозиться слишком долго.
На выходе у нас получается весьма неплохое изображение. У некоторых может сложиться впечатление, что оно получено при помощи хорошего объектива и зеркальной камеры. Но на самом деле достаточно лишь приглядеться, как станут заметны некоторые артефакты. Избавиться от них поможет только очень кропотливая обработка фотографии, которая иногда занимает целый час. Именно поэтому опытные фотографы используют качественную светосильную оптику. Лучше потратить приличную сумму, но затем сэкономить большое количество времени.

Как размыть фон в Фотошопе CS6?
Что касается второго способа размытия заднего фона в Фотошоп, то он очень похож на первый. Тоже создается копия фонового слоя, а разблокированный фоновый слой размывается вышеуказанным методом. Затем вы должны перейти к верхнему слою и выделить человека любым удобным способом. Чаще всего для этого используется инструмент «Магнитное лассо». Затем остается лишь инвертировать выделение и наслаждаться результатом. Так тоже можно размыть фон в Фотошопе CS6 и более поздних версиях графического редактора.
На этом наш урок подходит к концу. Сегодня вы освоили ещё одно полезное умение, которое затем можно применять практически к любому портретному снимку. Теперь вы знаете как размыть задний фон в Фотошопе, что должно сделать ваши фотографии только лучше.
Привет всем тем, кто зашел на мой блог. Сегодня такая классная погода. Наконец чувствуется весна. И с таким вот весенним настроением я хотел бы рассказать вам про одну вещь. Сейчас уже у многих людей есть фотоаппараты, с помощью которых мы можем делать прекрасные портретные фотографии с четким отображением главных персонажей и размытием заднего фона.
Но все же пока не у каждого фотика есть такая функция (в основном только у зеркальных фотоаппаратов), да и большинство людей пользуется смартфонами, которые также не могут снимать с размытым фоном, а ведь хочется красивую фотографию. Правильно я говорю? Выход как обычно есть и сегодня я вам расскажу как сделать в фотошопе размытый фон. Это совсем несложно.
Самый простой способ для этого дела — использовать знакомый нам . Но для начала давайте откроем изображение в фотошопе, где мы хотим размыть задний план. Я выбрал фото девушки на Красной площади.

Делайте аккуратно. Если вдруг задели лишнее, то всегда . Но не делайте всё за одно нажатие. Лучше периодически отпускайте мышку, чтобы в случае ошибки не возвращаться к началу.
Ну вот вроде и всё. Смотрится красиво. Но давайте посмотрим и пару других способов для расширения кругозора.
Ластик
В принципе здесь всё то же самое, что и в предыдущем примере, но с маленьким исключением.

Многие предпочитают пользоваться в этих случаях маской слоя, хотя я в таких случаях обхожусь без нее. Но на всякий случай все равно покажу вам. Много времени это не отнимет.
Маска слоя

Вот вроде бы и всё. какой бы способ вы не выбрали, результат будет один: Наша знакомая изображена с нормальной четкостью, а задний план размыт. То есть сразу становится красивее и эффектнее. сами посмотрите. Кстати, а какой способ больше всего понравился вам? Напишите, а то мне интересно.

Нет, все таки фотошоп — замечательный инструмент для работы с изображениями. Я до сих пор удивляюсь — какой же это мощный, удобный и интересный редактор. И хотя бы знание основ всегда пригодится в повседневной жизни.
Кстати, если вы хотите в кратчайшие сроки изучить Adobe Photoshop, то обязательно посмотрите этот замечательный видеокурс . Все уроки построены по-порядку, никакой лишней воды, всё по полочкам. А главное, что всё показано на живых примерах и рассказано человеческим языком. Понятно будет любому уровню пользователя.
Ну а на этом я сегодняшний урок заканчиваю. Я очень надеюсь, что он был для вас интересен и полезен. Поэтому рекомендую вам подписаться на обновления блога, чтобы быть в курсе всего интересного. Ну а я с вами на сегодня прощаюсь, увидимся с вами в других статьях. Пока-пока!
С уважением, Дмитрий Костин
Стандартная камера iOS хороша и способна на многое, но знаете ли вы, что потенциал iSight гораздо больше? Конечно, с технической точки зрения iPhone — не зеркальная цифровая фотокамера, но зато он гораздо мобильнее и проще взаимодействует с другими устройствами. Если вы собираетесь заняться айфонографией, то вам не обойтись без нескольких приложений, которые раскроют весь потенциал камеры вашего смарфтона.
Camera+
Camera+ — это не только отличное приложение для обработки фото, но и полноценная замена стандартному приложению Камера. Его возможности превосходят стандартное приложение и дают вам контроль сравнимый с тем, что присутствует на зеркальных фотокамерах. Сделав фото вы можете сразу приступать к обработке — настроить экспозицию, яркость и многое другое. Если вам нужно приложение “все-в-одном” — обратите внимание именно на Camera+.

ProCamera 7
ProCamera 7 во многом похоже на Camera+, но отличается более простым и лаконичным интерфейсом и славится умением делать отличные снимки при плохом освещении. Если ваша цель — сделать снимок наилучшим образом и вы не делаете ставки на обработку — попробуйте ProCamera 7.
Snapseed
Snapseed — одно из самых популярных приложений для обработки фотографий. Секрет в том, что им невероятно легко пользоваться. Здесь нет нагромождения из десятков функций, но скорее всего вам они и не понадобились бы. Если ваши лучшие фото требуют почти мгновенной обработки “на ходу” — вам не обойтись без Snapseed.

Tadaa SLR
В Tadaa SLR есть много инструментов для быстрой обработки, но что делает это приложение обязательным для каждого айфонографа, так это “эффект размытия” или “боке” — то, чего мы хотим добиться, когда фокусируемся на объекте на переднем плане. Просто укажите границы вашего объекта и выберите интенсивность и тип размытия.
Если вы хотите размыть задний план фотографии так, словно она была сделана на портретный объектив — нет варианта лучше, чем Tadaa SLR.

Slow Shutter Cam
Slow Shutter Cam позволяет вам самостоятельно управлять выдержкой и экспозицией для достижения наилучших результатов при любой освещенности. Нет никаких ограничений для творчества, особенно, если вы используете свой iPhone вместе со штативом. Если вы заинтересованны в фотографиях с нестандартно большой выдержкой или часто делаете фотографии там, где мало света — Slow Camera Shutter вас не разочарует.
Как профессиональным фотографам удаются такие сногсшибательные портреты, на которых объект съемки получается идеально сфокусированнным, а задний план – размытым? Существует несколько техник, с помощью которых вы можете размыть фон на фотографии – регулирование настроек диафрагмы и выдержки, использование режима портретной съемки и автофокуса, редактирование изображения в Photoshop.
Шаги
Размытие фона с помощью настройки диафрагмы
- Чтобы лучше размыть фон на фотографии, вам нужно достаточное расстояние между камерой и объектом съемки. Тогда вы сможете использовать зум, чтобы сфокусироваться на переднем плане.
- Кроме того, чем дальше объект съемки расположен от фона, тем легче добиться красивого эффекта размытия. В зависимости от характеристик объектива, попробуйте поставить модель на расстоянии полутора, 3 или 4,5 метров от фона (задника).
-
Возьмите объект съемки в кадр средним планом. Иными словами, пусть человека будет видно примерно по пояс. Чтобы сделать портрет вы, вероятно, захотите подойти поближе или использовать зум, чтобы в кадре были только голова и плечи. Но начните с большего расстояния, чтобы лучше скомпоновать снимок и подобрать настройки.
- Сфокусируйтесь на глазах.
- Обратите внимание: нос, уши и волосы будут в большей или меньшей степени в фокусе. При закрытой диафрагме (высоком значении) задний план также будет в фокусе. При широко открытой диафрагме (низком значении) он будет размыт.
-
Воспользуйтесь зумом. Уменьшите глубину резкости, приблизив изображение с помощью зумирования. Чтобы добиться как можно меньшей глубины резкости, используйте телеобъектив или максимальное значение зума. Приблизьтесь к объекту съемки, насколько нужно.
- Если вы пользуетесь телеобъективом, вам придется встать довольно далеко от модели.
- Если вы пользуетесь объективом, которым камера была укомплектована изначально, вам, вероятно, придется подойти к модели ближе. Вам все же стоит прибегнуть к зумированию, насколько это позволяет объектив, и расстояние между вами и объектом съемки будет меньше, чем между объектом и фоном. Простое правило: лучше встать подальше и использовать зум, чем подходить слишком близко.
- Попробуйте зумировать по-разному и сделайте несколько тестовых снимков, чтобы посмотреть, приближаетесь ли вы к желаемому результату.
-
Ведите камеру за движущимся объектом. Если объект съемки находится в движении, ведите камеру следом за ним, чтобы сохранить его резким и размыть задний план.
- Попробуйте снимать с разной выдержкой, чтобы добиться баланса: размытым должен быть только фон, но не объект.
- Для начала установите выдержку 1/125 секунды.
- Старайтесь, чтобы ваше тело и камера были в максимально устойчивом положении. Следите за объектом съемки через видоискатель и убедитесь, что сфокусировались правильно. Снимайте уверенно, твердой рукой.
- В этой технике эффект размытия фона используется, чтобы подчеркнуть движение объекта съемки, в то время как размытие за счет меньшей глубины резкости придает фотографии объем, отделяя объект съемки от его окружения.
Использование других настроек камеры
-
Установите автоматические настройки и снимайте в режиме портрета. Если у вас не очень "продвинутая" камера, вы все-таки можете размыть фон фотографии, используя другие настройки, такие как режим портретной съемки, в котором желаемый эффект будет достигнут автоматически.
- Режим портретной съемки вы найдете на диске режимов фотоаппарата – обычно он обозначается значком в виде женской головки. Поверните диск на этот режим, чтобы камера автоматически подобрала значения диафрагмы и экспозиции.
-
Измените настройки автофокуса в меню. Нажмите кнопку "Menu" и выберите настройки фокуса. На многих камерах это будет выглядеть как рамка из точек, из которых выбрана (заполнена цветом) центральная.
- Перемещая курсор между точками, остановите выбор на ближайшей к тому месту, где в кадре будут глаза модели.
- Это позволит камере автоматически сфокусироваться на выбранной области. Чем дальше от нее, тем сильнее будет размыто изображение.
-
- Если вы снимаете портрет на фоне, скажем, стены, попросите модель встать примерно в трех метрах от нее (если пространство позволяет). В режиме портретной съемки камера должна будет сама размыть задний план.
-
Воспользуйтесь максимальным зумом. Если вы используете объектив, изначально шедший в комплекте, вам следует прибегнуть к зумированию, чтобы увеличить фокусное расстояние, то есть расстояние от объектива до объекта съемки.
Размытие в Photoshop
-
Используйте инструмент "Размытие" в Photoshop , чтобы размыть фон на фотографии. Выберите на панели инструментов слева значок в виде капли – это и его инструмент "Размытие".
- В верхней части экрана вы увидите настройки размера кисти и интенсивности. Установите их по своему усмотрению. Так как на портрете фон занимает довольно большое пространство, стоит выбрать больший диаметр кисти.
- Удерживая нажатой левую кнопку мыши, примените размытие к нужным областям.
- Имейте в виду, что эта техника не даст подлинной глубины – все объекты на заднем плане будут размыты равномерно, независимо от их удаленности от объектива. Изображение, задний план которого размыт при съемке, получено в процессе непосредственной обработки визуальной информации (камера "видит" приближенные и отдаленные объекты); изображение, полученное в Photoshop, таких данных не содержит. Следовательно, размытие фона непосредственно в момент фотографирования дает более глубокий и естественный кадр.
-
Используйте для размытия слои. Для этого вам нужно создать дубликат слоя: Layers > Duplicate layers (Слои > Создать дубликат слоя, если вы пользуетесь русифицированным Photoshop). Находясь в этом новом слое, выберите Filters > Blur > Gaussian Blur (Фильтр > Размытие > Размытие по Гауссу).
- Теперь ваше изображение будет размыто полностью. Однако под ним находится слой с оригинальным изображением, а значит, вы можете применить инструмент "Ластик", чтобы стереть размытый слой в тех областях, которые должны быть четкими.
- Закончив эту процедуру, воспользуйтесь командой Layer > Flatten Image (Слои > Выполнить сведение). Это соединит два слоя – оригинальный и с размытым фоном – в один.
-
Выполните размытие фона, преобразовав изображение в смарт-объект. Это позволит вам применить размытие диафрагмы, чтобы сохранить объект съемки в фокусе и размыть задний план.
- На панели Layers (Слои) кликните правой кнопкой мыши на фоновом слое, содержащем ваше изображение и выберите Convert to Smart Object (Преобразовать в смарт-объект).
- В верхнем меню выберите Filter > Blur > Iris Blur (Фильтр > Размытие > Размытие диафрагмы). Теперь перетащите появившийся контур диафрагмы в нужное место на изображении. Вы можете менять его форму и размер, растягивая его в разных точках. Вы можете также удерживать клавишу Shift, чтобы преобразовать прямоугольную область в круглую, изменяя ее размер.
- Данный эффект объясняется малой глубиной резкости. Помимо формата кадра и открытой диафрагмы (f/1.8-2.8), на глубину резкости влияют другие факторы, включая а) фокусное расстояние объектива; б) расстояние до объекта съемки.
- Из-за малого размера фотодатчика пленочные (типа 110 с размером кадра 13 x 17 мм, Super 8 и другие) и цифровые (формат 1/3") компактный камеры, или "мыльницы", затрудняют получение такого результата. Проще всего его добиться на пленочной камере 35 мм и выше (размер кадра 24 x 36 мм для стандартной фотосъемки), зеркальной цифровой камере или профессиональной видеокамере (формат 2/3"), оснащенной объективом, идущим в комплекте, или телеобъективом. "Мыльницей" с большим зумом (6x-12x) также можно снять кадр с довольно размытым фоном. Используйте зум и максимально откройте диафрагму (попробуйте снимать в режиме приоритета диафрагмы).
- В зависимости от типа вашей камеры и объектива, вам нужно будет варьировать расстояние между камерой, объектом съемки и задним планом.
- Вы можете сочетать все упомянутые методы для достижения желаемого результата.
Что вам понадобится
- Камера с полнокадровым датчиком, эквивалентным пленке 35 мм.
- "Быстрый" объектив с максимальным значением (открытием) диафрагмы f/2.8 и шире. Чем меньше диафрагменное число, тем больше открыта диафрагма. Открытая диафрагма с сочетании с полнокадровым изображением позволяет добиться очень малой глубины резкости, размывая области, находящиеся ближе к объективу, чем объект съемки, и дальше от него.
Установите камеру в режим приоритета диафрагмы. Сверху на корпусе камеры вы найдете диск, на котором обозначены разные режимы съемки, например, "Auto". Поверните его, чтобы выбрать приоритет диафрагмы.
Обеспечьте расстояние между камерой, объектом съемки и фоном.