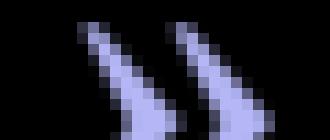Гугл облако контакты. Облако Google диск: начало работы
Гугл диск — облачное хранилище данных от компании Google. Оно позволяет не только сохранять файлы в облаке, но и изменять их со смартфона или планшета. Сервис удобен из-за простой регистрации, легкой настройки, быстроты использования, большого объема «Дискового» пространства. Существенный плюс программы – наличие приложения для мобильных устройств.
Вы узнаете какие есть особенности использования Google диска, а также как начать пользоваться Google диск, какие возможности он предоставляет и сколько места доступно для хранения. Мы никогда не потеряем важные документы, если храним файлы в облаке. Инструкция по установке и настройке Google диск поможет вам узнать преимущества и отличительные черты утилиты Гугл Драйв.
Чтобы работать с «Диском», вам потребуется «Гугловский» аккаунт. Если вы его уже имеете, этот шаг можно пропустить. В этом шаге мы рассмотрим возможности Гугл диска и вход в него.
Шаг 1. Открываем сайт Google (google.ru). Ищем кнопку «Войти». Сейчас нам входить некуда, поскольку аккаунта нет, но Google предложит его завести.

Шаг 2. Откроется страница с регистрацией. Нам необходимо заполнить поля:


Шаг 3. Завершаем регистрацию. Нам нужно подтвердить личность, привязав номер телефона в созданному аккаунту.
Примечание! Желательно пользоваться схемой 1 аккаунт = 1 номер телефона. В ином случае, при необходимости восстановления пароля можно запутаться.
По желанию вводим резервный адрес почтового (позволяет мощнее защитить аккаунт), заполняем дату рождения, выбираем пол и жмем «Далее».

Шаг 4. Подтверждаем телефон. Для этого кликаем по «Отправить». На указанный при регистрации номер придет SMS с кодом. Вводим его в поле.

Шаг 5. Подтверждаем правила использования сервиса. Прокручиваем колесико вниз, пока не появится кнопка «Принимаю». Кликаем по ней.

Шаг 6. Аккаунт создан. Нас автоматически переместит на домашнюю страницу Google. Сверху можете увидеть первую букву своего имени, которое указали при регистрации. Это значит, вы вошли в аккаунт и можете начать работать с Google диск. Регистрация завершена.

Входим в Google диск
Послу успешной регистрации остается вопрос: как войти в Google диск? Если у вас создан аккаунт Гугл, и вы пропустили предыдущий шаг, не беспокойтесь – последующие действия для всех пользователей одинаковы.
Шаг 1. Заходим на страницу Google (google.ru).

Шаг 2. В углу видим значок из девяти маленьких квадратов. Нажимаем на него.

Шаг 3. Видим всплывающее меню. В нем находим кнопку «Диск». Нажимаем и попадаем в сервис.

Шаг 4. Когда мы впервые открываем «Диск», нам дают список инструкций по работе с утилитой. Рекомендуем их прочитать.

Как пользоваться google диск на компьютере?
Работать в онлайн версии браузера удобно, все быстро загружается и обычно не создает проблем. Но у пользователей, желающих работать с большими объемами данных возникает резонный вопрос: как установить google диск на компьютер. Давайте разбираться.
Вариант 1. В браузерной версии «Диска», в левом углу расположена кнопка «Скачать версию для Windows». Если по какой-то причине кнопка отсутствует, остается второй вариант.

Вариант 2. Заходим на сайт (https://www.google.com/intl/ru_ALL/drive/). Кликаем по ссылке в меню «Скачать».

Нам подходит вариант «Для личных целей». Нажимаем скачать.



Установка программы google диск и работа с ней
После скачивания программы, нужно ее установить. Google Drive для рабочего стола позволяет быстро копировать файлы в облачное хранилище, причем по несколько за раз. Несмотря на то, что онлайн версия облачного хранилища от google удобна в использовании, программа для ПК значительно упрощает процесс работы с документами.
Начало работы с google диск:
Шаг 1. Открываем файл программы. Расположен он в панели снизу. Либо заходим в загрузки (жмем клавиши Ctrl+J).

Шаг 2. Открывается программа установки. Все файлы автоматически скачиваются на компьютер.

Шаг 3. В случае успешной процедуры, открывается стартовое окно. Теперь, чтобы ответить на вопрос как установить и настроить Google диск, остается пара шагов. Жмем кнопку «Начать».

Шаг 4. Логинимся в аккаунте. Для этого вбиваем в поле номер телефона или адрес почтового ящика. Жмем «Далее».

Вводим пароль и нажимаем на кнопку «Войти».

Шаг 5. Синхронизация.

Google предложит отметить папки для резервного копирования данных. Выбираем нужные папки и жмем «Далее».

Примечание! По умолчанию «Диск» предлагает зарезервировать стандартные папки пользователя: документы, изображения. Если вы хотите выбрать другую директорию, нажмите «Выбрать папку». Откроется окно проводника, в котором вы сможете найти нужны файлы.
Шаг 6. В окне «Синхронизировать раздел «Мой диск» с папкой на этом компьютере» жмем «ОК».


После загрузки видим директорию «Google диск», где расположены все синхронизированные документы. Папка размещена в панели быстрого доступа проводника (слева).
Как работать с google диском
Выполнив инсталляцию, мы с легкостью можем загружать нужные документы cloud-сервис. Разбираем алгоритм по этапам?

Удостоверяемся, что документ успешно закачан в Drive.
Особенности синхронизации google диска
Важное преимущество cloud-сервисов заключается в автоматической синхронизации. Причем, данные синхронизируются без участия пользователя. Как только вы выбрали папку для синхронизации, любые изменения внутри нее будут отражаться в Google диске. Вне зависимости от девайса (компьютер, браузер, смартфон, планшет), вы всегда получаете круглосуточный доступ к файлам.
Например, если вы начали изменение документа в офисе и не успели завершить работу. Приехав домой, вы открываете тот же самый файл и продолжаете редактирование. «Диск» автоматически отслеживаем изменения в файлах и загружает их на любые ваши устройства.

Сколько места на «Диске»
Компания Google щедро дает в использование до 15 гигабайт для хранения данных в облаке. Это абсолютно бесплатно. Существует возможность увеличить объем «Дискового» пространства до 30 терабайт. Важно учитывать, что «Диск» заполняется не только вручную. Все файлы, приходящие вам по почте, а также и сами письма также хранятся в облаке. По сути, объем Google Drive заполняют: сами файлы, которые закачивает пользователь, изображения из Google Фото и почта Gmail. Поэтому, в случае уменьшения свободного места на «Диске», рекомендуем проанализировать почту на предмет больших данных.
Как увеличить «Дисковое» пространство?

Вариантов два: либо удалить лишние файлы, либо докупить объем данных. С тарифными планами на дополнительные гигабайты вы можете ознакомиться по ссылке (https://www.google.com/drive/pricing/).
Таблица тарифных планов за дополнительные гигабайты на Google диске.
Примечание! Обратите внимание, что за дополнительное пространство плата взымается ежемесячно.
Как предоставить общий доступ в Google диск
Если вы работаете в офисе или учитесь в университете, то ходить с флешкой с целью передачи данных – прошлый век. Социальные сети также не всегда позволяют комфортно отправить файлы. «Диск» – отличное решение проблемы. Давайте разберемся как с помощью google drive предоставить общий доступ к файлу или папке.

Внимание! Мы рассмотрим два варианта: операции с данными в браузере и через установленную на ПК утилиту.
Открываем общий доступ через онлайн версию в браузере

Открывается наш файл. Все выполнено верно!
Теперь рассмотрим вариант открытия общего доступа через программу

С помощью одного из этих способов мы можем открыть доступ в облако Google диск для любого человека, которому дадим ссылку.
Google еще очень далеко до того, чтобы на равных тягаться с Microsoft на рынке офисных пакетов. Тем не менее, Google Диск пользуется популярностью у огромного числа людей, количество которых постоянно растет, по мере распространения устройств под управлением Android и Chrome OS. В нашем материале десять трюков при работе с Google Диск и пакетом Google Документы, о которых вы возможно не знали.
Доступ без интернет-подключения
Поиск по PDF-файлам

Google Диск автоматически сканирует все загружаемые PDF-файлы. Параноикам это не понравится, а обычных пользователей должна порадовать возможность поиска текста в отсканированных PDF, а также его редактирование. Для этого нужно нажать правой клавишей на документ и выбрать опцию «Открыть с помощью Google документов». Работает это не всегда идеально, но данная опция несомненно будет полезна, когда под рукой нет специализированного ПО для сканирования PDF-файлов вроде Adobe Acrobat.
Гибкий поиск
Основа бизнеса Google – поиск. Поэтому нет ничего удивительного в том, что это одна из сильных сторон и сервиса Google Диск. Нажмите на стрелочку рядом с иконкой поиска и задайте различные критерии: формат файла, часть названия, адрес пользователя, который вам его прислал, дату создания или временной промежуток последнего редактирования, ключевые слова в файле и так далее.
Сканирование документов

Google Драйв на Android умеет сканировать документы. Просто запустите приложение на своем устройстве, нажмите кнопку «Добавить» и выберите функцию «скан». Далее, используя камеру устройства нужно сделать фотографию, обрезать ее и при необходимости повернуть, после чего изображение будет мгновенно конвертировано в PDF и окажется в вашем Google Диск. Подобным образом можно создавать многостраничные документы.
Google Диск сохраняет все версии документов

Google Диск сохраняет старые версии файлов на случай, если с ними что-то случится, или вы захотите вернуться к прошлым редакциям. Это особенно удобно, когда над одним документом работает несколько человек. Для файлов созданных в Google Диск нет временных ограничений для отката на прошлую версию, для файлов загруженных из вне, это время составляет 30 дней.

Вопрос времени, когда человечество откажется от традиционных методов ввода – мышки и клавиатуры. Google уже сейчас предлагает пользователям Google Диска отказаться от привычного постукивания по клавишам, предложив им альтернативу в лице голосового набора. Выберите вкладку «Инструменты» - «Голосовой ввод» в окне нового документа, откиньте в кресле и просто надиктуйте текст голосом. Правда, клавиатура вам все равно понадобится потом, чтобы отредактировать получившийся результат. Увы, голосовые инструменты пока работает не на сто процентов точно.
Google Диск работает с Google Now
Искать файлы в Google Drive можно с помощью Google Now . Для этого на своем Android-устройстве введите или произнесите «Search Drive for» и далее свой запрос. В открывшемся приложение Google Диск будут показаны результаты поиска.
Удобная сортировка всех файлов по размеру

Если у вас заканчивается место в сервисах Google, то всегда можно удалить что-то “тяжелое” из Диска, если оно вам не нужно. Для этого на главном экране сервиса нажмите на статистику используемого места, выберите Google диск и нажмите на маленькую иконку «информации». В появившемся меню вы увидите все файлы на Диске, отсортированных по объему занимаемого ими пространства.

Не для кого не новость, что Google Документы умеют вставлять в текст ссылки, ведущие на внешние Web-сайты, но есть и другая возможность – линковать документы между собой на Google Диске. Это может быть полезно при написании научных статей или сложных материалов, когда по тексту нужно отсылаться к другим источникам.
Cинхронизация любых папок через Google Диск

Не забывайте устанавливать приложения Google Диск на все свои компьютеры. С его помощью можно гибко настроить синхронизацию, указав какие конкретно папки вы хотите видеть на всех своих устройствах, а какие только в облаке. И не забывайте про возможность синхронизации любых файлов на устройстве, путем простого перетягивания его в папку Диска.
Приветствую, друзья! Облачные хранилища сейчас весьма популярны. Основное их предназначение – хранение и доступ к информации с любого устройства в любое время, а также возможность делиться с другими людьми этой информацией (документами, фотографиями и др. файлами). К тому же, популярные облачные сервисы предоставляют еще ряд полезных функций для пользователей – создание и работа с документами онлайн, совместный доступ и прочее.
На своем блоге я уже выкладывала инструкции по двум крупным облачным сервисам – и . А сегодняшнюю статью посвящаю еще одному – Google Диску (Google Drive). Им до последнего времени я пользовалась не так активно – в основном делала ставку на Яндекс.Диск. Но, в связи с недавними , задумалась о запасных вариантах.
Предлагаю разобраться в интерфейсе и основных функциях Гугл Диска. Поговорим о том, как им пользоваться – загружать и предоставлять доступ к файлам и папкам, выполнять другие действия над файлами, работать с документами и приложениями онлайн.
Если вам больше по нраву видео формат, то вы можете просмотреть мой подробный урок ниже:
Как войти в Google Диск?
Диск привязан к вашему аккаунту в Google, и чтобы попасть внутрь облака, вам нужно авторизоваться в своем аккаунте – ввести логин (почту gmail) и пароль от нее.
Зайти на Диск можно с этой страницы www.google.com/intl/ru/drive/

Или перейти из почты, кликнув по значку «Приложения Google» вверху справа.

Сколько места на Диске?
Бесплатно предоставляют 15 ГБ. Это место делится под файлы на самом диске, файлы и письма в почте Gmail, а также Google Фото. Кстати, в последние автоматически попадают изображения, которые вы загружаете к постам в социальной сети Гугл плюс. Вы можете удалять их из Гугл Фото, чтобы они не занимали место, при этом в постах они остаются.
Если вам нужно больше места, то его можно приобрести за деньги. Есть несколько тарифных планов с помесячной или годовой оплатой до 30 ТБ памяти.
Также у вас может быть несколько Гугл-аккаунтов и на каждом будет свой диск с бесплатным пространством.
Интерфейс облачного хранилища
Пробежимся по основным разделам, кнопкам и настройкам Google Диска.
Через кнопку «Создать» в левом верхнем углу вы можете загружать на свой диск файлы и папки с компьютера. А также создавать папки и документы непосредственно в облаке. Создавать можно текстовые документы, таблицы, презентации со слайдами, Гугл Формы (для опросов, анкет, записи на скайп-консультации), рисунки, карты и сайты.

Под этой кнопкой располагается панель с основными разделами Диска.

В разделе «Мой диск» находятся все загруженные в облако файлы и папки, а также документы и папки, которые вы создали в облаке.
Выделяя тот или иной файл/папку мышкой, вы можете производить над ними различные действия, об этом расскажу далее. Чтобы выделить сразу несколько файлов, удерживайте клавишу Ctrl на клавиатуре и кликайте по нужным файлам.
Отображение файлов на Диске можно отсортировать по названию, по дате изменений, по дате просмотра.

В разделе «Доступные мне» отображаются файлы с Гугл Дисков других пользователей, к которым у вас есть доступ – например, вы переходили по ссылке на этот файл, или вам выслали приглашение с доступом. Чтобы открыть файл – выполните по нему двойной клик мышью.
В разделе «Недавние» – отображаются файлы, с которыми вы недавно работали (открывали, загружали, редактировали и т.д.).
Раздел «Google Фoто» – здесь появляются изображения, которые вы загрузили в приложение Google Фoто. Также сюда автоматически сохраняются картинки, загруженные к постам в Гугл плюс. Попасть в само приложение можно кликнув по иконке приложений Гугла из диска, почты, стартовой страницы браузера Гугл Хром.

В настройках приложения можно поставить полезную галочку, чтобы фото и видео не занимали лишнее место в хранилище.
Для этого зайдите в Гугл Фото, нажмите по трем вертикальным полосам вверху слева, перейдите в настройки.
И отметьте соответствующий пункт:

Раздел «Помеченные» – сюда попадают файлы и папки, которые вы отметите, как важные для себя. Отметить очень просто – выделяете файл, жмете правой кнопкой мыши, в открывшемся списке выбираете «Добавить пометку». Чтобы убрать файл из «Помеченных» – опять нажимаете правой кнопкой и выбираете «Снять пометку».

Корзина – в нее попадают файлы, которые вы удаляете со своего Гугл Диска. Корзину можно очистить, тогда файлы удаляются окончательно. Вы также можете восстановить любой файл из корзины, выделив его мышкой и нажав «Восстановить из корзины».

В правом верхнем углу Google Диска есть еще несколько полезных иконок.
Вы можете настроить отображение файлов в облаке в виде списка или сетки. Нажав на букву «i» в кружке, можно просмотреть историю своих действий на диске, а также свойства любого файла, выделив его мышкой. Клик по шестеренке откроет дополнительный список вкладок.

Во вкладке «Настройки»:
Можно поменять язык интерфейса.
Включить офлайн-доступ (сохранение Гугл-документов на компьютер, чтобы работать с ними без подключения к интернету). По этому вопросу вы можете ознакомиться с отдельной инструкцией
.
Отключить автоматическую загрузку фотографий из Гугл Фото в папку на диске.
Выбрать вариант интерфейса – просторный, обычный или компактный.

Есть также настройки оповещений.

И возможность подключать разные приложения Google к своему диску.

Нажав на вкладку «Установить диск на компьютер» , вы сможете скачать приложение для ПК, а также для смартфонов на Android или Iphone. Тут учитывайте, что приложение для ПК синхронизируется с облаком онлайн и все файлы оказываются у вас на компьютере, занимая место. Поскольку мне это не подходит, я предпочитаю пользоваться только веб-интерефейсом. Плюс от синхронизации разве что в возможности быстро отправить файл большого размера в облако или разом сохранить все файлы из облака на компьютер, после чего синхронизацию отключить.
Действия над файлами и папками в Гугл Диске
Для загрузки файлов и папок с компьютера в облако используется кнопка «Создать». Вы нажимаете на нее и выбираете соответствующий пункт меню – откроется окно выбора файлов на компьютере. Чтобы выбрать сразу несколько файлов, удерживайте клавишу Ctrl.


Когда файл выбран, жмете по кнопке «Открыть», начнется его загрузка на Диск. В нижнем углу справа появится информация о процессе.
Альтернативный вариант загрузки – свернуть вкладку Гугл Диска в уменьшенное окно и мышью перетащить файлы с компьютера в раздел «Мой диск».
С файлами, папками и документами на диске можно выполнять ряд действий. Для этого выделяете мышкой нужный файл (или несколько) и жмете правой кнопкой мыши. Появится список доступных действий. Эти же действия дублируются на панели сверху.

Содержимое файла можно просмотреть , нажав «Предварительный просмотр». Если вы хотите отредактировать документ, тогда выберите «Открыть с помощью». Диск предложит вам приложение, через которое можно открыть файл.
Чтобы открыть содержимое папки – кликните на нее 2 раза. Над файлами и документами в папке можно производить все те же действия.
К любому файлу, папке или документу на диске вы можете дать доступ другому человеку. Чтобы настроить совместный доступ , жмете на соответствующий пункт меню.
В открывшемся окне нужно ввести gmail-почту человека, которому вы хотите открыть доступ. Кликните на иконку карандашика, чтобы указать тип доступа. Это может быть – комментирование, просмотр и редактирование.

Если вы предоставили доступ с возможностью комментирования или просмотра, то пользователю можно запретить скачивать, копировать и печатать файл. Просто отметьте нужные пункты галочкой. Не забудьте сохранить изменения.

Затем нажмите «Отправить». Пользователь получит письмо о том, что вы предоставили ему доступ к файлам. У себя на диске в разделе «Доступные мне» он увидит этот файл.

Чтобы закрыть доступ , вам снова нужно кликнуть правой кнопкой мыши по этому файлу, выбрать «Совместный доступ». В открывшемся окне нажать на имя пользователя.



Доступ закрыт, пользователь увидит вот такое сообщение:


Вы также можете настроить параметры доступа. По умолчанию – это просмотр. Также по ссылке пользователь сможет скачать файл или сохранить его на свой диск. Кроме того, можно разрешить комментирование или редактирование.

Если нажать «Еще», то увидим другие настройки. Например, можно включить доступ для абсолютно любого пользователя в интернете, то есть файл будет доступен через поиск. Либо отключить доступ по ссылке и выслать приглашение о совместном доступе конкретному пользователю по емейлу (этот процесс мы разобрали выше).

Следующий пункт действий над файлами – «Переместить» . С его помощью файлы можно перемещать в папки. Это удобно если у вас много файлов, и вы хотите их упорядочить. Также перемещать файлы можно перетягиванием их мышкой.

Создавать папки на диске просто. Кликаем по кнопке «Создать» – «Новая папка».

Кстати, у папок можно менять цвет.

Пункт «Добавить пометку» пригодится, если вы хотите добавить избранные файлы в раздел «Помеченное» для быстрого доступа к ним.
Пункт «Переименовать» позволит вам изменить название файла или папки.

Пункт «Показать свойства» – для просмотра свойств файла и истории действий над ним.

Пункт «Версии» – он есть у тех файлов, которые вы загружаете на Диск.

Допустим, вы загрузили с компьютера архив с материалами и поделились ссылкой на него с подписчиками. Затем вам потребовалось внести правки в этот архив, вы снова скачали его на компьютер и отредактировали. Далее повторно загрузили на Диск с тем же названием, чтобы ссылка на архив не поменялась. Кстати, при повторной загрузке вы можете выбрать, как сохранить этот файл – отдельно (ссылка на него изменится), либо как новую версию, которая заменит прежнюю.

При этом прежняя версия не удалится сразу (по умолчанию она сохраняется на диске еще 30 дней). Но, вы можете удалить ее вручную или отметить галочкой, чтобы прежние версии не удалялись. Делается это, как раз, через вот этот пункт «Версии».

Оставшиеся действия над файлами: создать копию, скачать к себе на компьютер и удалить в корзину. Кстати, для удаления в корзину файл можно перетянуть мышкой в данный раздел на Google Диске.
Итак, в основных моментах веб-интерфейса Гугл Диска мы разобрались. Теперь пару слов, как скачать на компьютер или сохранить на диск файл, которым с вами поделились по ссылке с другого Google Диска .
Если вы перешли по ссылке и авторизованы в своем Гугл аккаунте, то сверху у вас появится иконка Google Drive, нажав на которую вы сможете сохранить этот файл к себе на диск. Рядом расположена стрелка для скачивания файла на компьютер.
![]()
Что ж, надеюсь, моя инструкция по Google Диску поможет вам сориентироваться в настройках и функционале этого облачного сервиса. Ну а если у вас остались вопросы, то с радостью отвечу на них в комментариях.
Желаю успехов!
С уважением, Виктория Карпова
Облако Google это один из лучших сервисов в сети Интернет, который удобно использовать для хранения, обработки и управления цифровыми фотографиями. В нем есть два независимых сервиса, на основе которых это можно делать на высоком уровне – Google Диск и Google+ Фото.
Google Диск это одно из самых больших облачных хранилищ цифровой информации в Интернете от компании Goggle. Впервые его представили пользователям в апреле 2012 года как самостоятельный сервис объемом 5 Гб для бесплатного хранения 30-ти разных типов файлов.
Google+ Фото это сервис всемирной социальной сети Google+, который был создан вместе с сетью в 2011 году. Этот сервис не только место для удобного хранения фотографий в облаке Google, но еще очень удобный фоторедактор, в котором есть много автоматических функций.
Какой объем у облака Google
После изменения в политике распределения дискового пространства три отдельных сервиса Google Диск, Google+ и Gmail 13 мая 2013 года были объединены в единое облако. Теперь при регистрации аккаунта в облаке Google вы навсегда получите 15 Гб бесплатного дискового пространства для хранения данных этих трех сервисов (рис.1).

Рис.1 Объем хранилища облака Google.
Если объёма выделенного облачного пространства недостаточно, можно приобрести от 100 ГБ до 30 ТБ, но за дополнительную оплату. Месячная цена дискового пространства облака Google на январь 2015 составляет:
100 Гб – 2$
1 Тб – 10$
10 Тб – 100$
20 Тб – 200$
30 Тб – 300$
В облаке Google можно одновременно хранить и почту, и фотографии, и другие типы файлов так, как вам удобнее. Например, можно хранить все эти файлы в разных объемах, а можно хранить только одни фотографии или какой-то другой тип файлов.
Особенность хранения файлов облачных сервисов Google состоит в том, что при подсчете занятого дискового пространства некоторые файлы не учитываются. Для пользователя это означает то, что он может хранить в облаке Google неограниченное количество таких файлов.
В Google Диске не учитываются файлы, сохраненные в формате Google, для Gmail содержимое папок «Спам» и «Корзина», а в Google+ Фото все фотографии разрешением меньше 2048 x 2048 pix и видеоролики менее 15 минут.
Регистрация в облаке Google
Для того чтобы приобрести часть своего пространства в облаке Google и получить доступ ко всем его сервисам сначала надо зарегистрироваться. На странице http://www.google.ru/ в правом верхнем углу нужно нажать на кнопку «Войти».
После этого появится окно входа в аккаунт облака Google и регистрации нового аккаунта (рис.2). Под панелью ввода данных надо нажать ссылку «Создать аккаунт» и начать регистрацию.

В окне регистрации надо правильно указать персональные данные. Они станут основой вашего профиля в облаке Google. После этого в нижнем правом углу нужно нажать кнопку «Далее» для перехода к следующему окну (рис.3). Кнопка на рисунке не показана.

Рис.3 Панель регистрации облака Google.
Но сначала Google проверит правильность заполнения данных. Если вы сделали ошибку, будет предложено ее устранить, если все было сделано правильно, откроется окно создания в облаке профиля Google+ (рис.4).

Рис.4 Окно для создания в облаке профиля Google+.
В этом окне можно добавить свою фотографию, которая будет видна во всех сервисах облака Google, но можно сделать это и после входа в свой аккаунт. Для завершения регистрации в облаке Google нужно нажать на кнопку «Создание профиля», после чего откроется завершающее окно, в котором будет указан адрес вашей электронной почты (рис.5).

Рис.5 Окно завершения регистрации в облаке Google.
После этого будут доступны все сервисы облака Google, среди которых Google Диск и Google+ Фото. Для того чтобы их открыть, надо в правом верхнем углу нажать кнопку «Сервисы» и выбрать из списка (рис.6).

Рис.6 Список выбора сервисов облака Google.
Для выбора сервиса Google Диск в облаке Google нужно выбрать сервис «Диск», после чего откроется окно этого сервиса (рис.7).

Рис.7 Облако Google – окно сервиса Google Диск.
Для выбора сервиса Google+ Фото в облаке Google надо в списке найти сервис «Фотографии», после чего откроется окно этого сервиса (рис.8).

Рис.8 Облако Google – окно сервиса Google+ Фото.
Как удалить облако Google
Бывают ситуации, когда может понадобиться удалить из облака Google какие-либо сервисы или полностью все данные и весь свой аккаунт. Для этого в правом верхнем углу экрана надо щелкнуть по аватарке профиля и перейти по ссылке «Аккаунт» (рис.9).

Рис.9 Окно для входа в настройки аккаунта облака Google.
Сразу после этого откроется страница настроек аккаунта облака Google. Ее нужно прокрутить до конца вниз и выбрать из списка пункт, который подходит для ваших целей (рис.10), а дальше делать все по инструкции.

Рис.10 Настройки аккаунта облака Google.
Возможности облака Google
Облако Google отличается от большинства аналогичных сервисов в сети Интернет своими возможностями работы с фотографиями. В нем можно не только бесплатно хранить большой объем цифровых фотографий, но и делать с ними много чего еще, чего нельзя делать в других сервисах.
Это возможно потому, что сервисы облака Google тесно связаны между собой, с браузером Google Chrome и программой Picasa. Каждый из них значительно увеличивает возможности сервисов облака Google и кроме того они позволяют фотографу обходиться без установки на компьютер многих специализированных программ.
Об основных возможностях фотосервисов в облаке Google и интеграции их с другими программами читайте в следующих главах статьи:
О других облачных сервисах и принципах облачного хранения написано в следующих статьях:
Google диск облегчит обмен файлами. Он также дает возможность нескольким людям редактировать один и тот же файл, что позволяет сотрудничество в режиме реального времени.
Обмен файлами
Всякий раз, когда вы делитесь файлом с вашего облака Google диск, вы можете позволить другим пользователям просматривать и даже редактировать один и тот же файл. Вы можете делится любым файлом, хранящимся на вашем Гугл диске, но важно отметить, что вы можете использовать функции совместной работы только для файлов, созданных на вашем диске Google.
Давайте посмотрим на примере учителя, который использует Google диск для того, чтобы организовать письма, планы уроков и многое другое. Файлы учителя включают в себя:
- Файлы, которые она хранит для личного использования , такие как таблицы с расходами класса.
- Файлы, которые она позволяет редактировать другим , такие как документы по планированию урока, которые она создает совместно с коллегой-учителем.
- Файлы, которыми она публично делится , но не позволяет другим редактировать, такие как информационные бюллетени и объявлений, ими она делится со своими учениками и их родителями.
- Файлы, которыми другие делятся с ней , в том числе те, которые она может редактировать, такие как инвентаризации поставок от ее коллеги-учителя, и те, которые она не может редактировать, такие как график, отправленный ей начальством.
Вы можете сказать, что ни один параметр обмена не будет верен для всех файлов учителя. Настройки, которые вы выбираете для каждого из файлов, которым вы делитесь, в первую очередь, вероятно, зависят от того, почему вы делитесь им.
Когда вы делитесь файлом с ограниченной группой людей, ваши со-редакторы должны войти в систему с учетной записью Google, чтобы просмотреть или изменить файл. Но если вы делитесь файлом с большой группой людей или делаете файл общим, вашим со-редакторам не обязательно иметь учетную запись Google, чтобы получить доступ к файлу.
Чтобы поделится файлом с ограниченной группой людей:
Для большего контроля над файлами, вы можете нажать на стрелку с выпадающими опциями, чтобы решить, может ли человек изменять, комментировать, или просто просматривать файл.

Файлы, которыми поделились с вами
Люди могут также поделится файлами с вами. Эти файлы появятся в папке Доступные мне в левом меню. Если вы предпочтете получить доступ к файлу на вашем диске без переключения на папку Доступные мне, вы можете переместить его. Чтобы сделать это, перейдите в папку Доступные мне, наведите курсор на нужный файл, а затем выберите Добавить на Мой диск.

Инструменты для совместного использования
Всякий раз, когда вы делитесь файлом в формате Google диск, вы можете позволить вашим со-редакторам изменить и отредактировать файл. Google диск предлагает несколько инструментов, которые улучшают возможности совместного использования , облегчает общение с вашими коллегами-редакторами и позволяет легко просматривать какие изменения были сделаны и кем.
На изображении ниже отмечены элементы (инструменты и особенности) совместной работы в Google диск (описания отмеченных элементов под изображением).

1. Дополнительные параметры общего доступа
Нажмите по меню файл, чтобы открыть дополнительные параметры общего доступа.

- Скачать как позволяет загрузить и сохранить (в компьютер) текущий файл в другом формате, например, документ Word, файл PDF, или Html текст.
- Опубликовать в Интернете … позволяет создать простую веб-страницу с вашим документом
- Отправить соавторам … позволяет отправить электронное письмо, содержащее ссылку на ваш файл
- Прикрепить к сообщению эл. почты … позволяет отправить файл как вложение электронной почты
2. Просмотреть историю изменений
Выберите файл и затем выберите просмотреть историю изменений, чтобы просмотреть более ранние версии файла. Вы можете увидеть изменения, которые были сделаны ранее и при желании вернуться к старой версии.

Изображения профиля тех, кто сейчас вместе с вами просматривает файл. Также вы можете нажать на значок чата чтобы открыть чат и начать общаться с теми кто сейчас просматривает файл вместе с вами.
4. Комментарии
Нажмите кнопку Комментарии, чтобы просмотреть поток, содержащий все комментарии, касающиеся файла, отсортированный в хронологическом порядке. Вы также можете добавлять новые комментарии и отвечать на старые.
5. Настройки доступа
Наведите курсор на кнопку «Настройки Доступа», чтобы увидеть описание файла и текущие настройки видимости.
7. Чат
Чат позволяют прикрепить записочку к определенной части файла. Ваши сотрудники смогут увидеть и ответить на любой комментарий, который вы отправляете.
Практикуйте!
- Поделитесь файлом с кем-либо.
- Дайте ссылку на файл по электронной почте или в Интернете.
- Используйте инструменты для совместной работы с кем-то, чтобы редактировать один и тот же файл.
- Оставьте комментарий к файлу для просмотра кому-то.