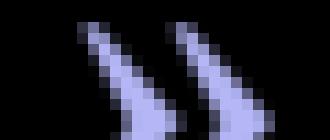"Андроид": установка приложений на карту памяти. Как установить приложение Android на SD карту памяти. Нехватка внутренней памяти на смартфоне — пошаговая инструкция как использовать SD-карту в качестве внутреннего хранилища
К сожалению, нехватка места на внутреннем накопителе Android-устройств в последнее время ощущается достаточно сильно, ведь с развитием возможностей самой «операционки» многие программы и игры стали намного требовательней к свободным ресурсам и объему памяти гаджетов. Поэтому-то многие и пользуются съемными картами формата SD. Но вот Android-приложения на карту памяти устанавливаться желают не всегда.
Общие сведения об установке
В любой версии ОС «Андроид» установка приложений на карту памяти по умолчанию отключена. В принципе, если само устройство и версия ОС поддерживают эту возможность, как говорится, изобретать велосипед не потребуется. Немного покопавшись в настройках, можно выставить собственные параметры.
Это относительно недолгий и самый простой процесс, о котором будет сказано несколько позже. Можно установить приложения на карту памяти другими способами. Остановимся пока именно на этих ситуациях.
Загрузка приложений на карту памяти
Прежде чем решать проблему инсталляции, рассмотрим загрузку контента на съемный Дело в том, что в «Андроид» установка приложений на карту памяти в большинстве случаев должна находиться в тесной связи с процессом скачивания установочных дистрибутивов, поскольку они тоже могут иметь достаточно большие объемы.

Загрузку контента на карту SD поддерживают практически все Android-устройства вне зависимости от версии самой ОС или установленной прошивки. Для задания места сохранения файлов на карту памяти достаточно войти, например, в интернет-браузер и в расширенных настройках указать в качестве места хранения съемный носитель. Точно так же можно поступить и в случае создания фотографий, когда для настройки нужно использовать параметры самого приложения.

Можно поступить еще проще, скачивая приложения при помощи или ноутбука, а затем копируя их на SD-карту. В принципе, место загрузок можно изменить еще и в любом файловом менеджере.
Способы инсталляции и передислокации приложений на карты SD
Теперь о самом главном. Осуществить использование устанавливаемых или уже установленных приложений с карты памяти не так уж и сложно. Прежде всего нужно посмотреть, поддерживает ли само устройство такие возможности. Бывает и так, что перенос, а тем более установка, приложений на съемный носитель просто заблокирована производителем гаджета. Что делать в этом случае?
Для ОС «Андроид» установка приложений на карту памяти может осуществляться несколькими способами. К примеру, можно сначала инсталлировать программу или игру стандартным методом на внутренний накопитель, а затем перенести его в другое место (в данном случае на SD-карту).
Для непосредственной установки на карту можно использовать сторонние утилиты. Понятное дело, что создание приложений для Android в большинстве случаев подразумевает возможность их установки или переноса в другое место.
Использование системных настроек
Если уж возникает необходимость инсталляции приложения для Android именно на съемный носитель, сначала нужно учесть несколько аспектов. Первым делом необходимо зайти в настройки, где выбрать пункт «Приложения», а затем перейти в сами настройки для приложений. Тут имеется специальная строка «Перенести на SD-карту». Если устройство или установленное на внутреннюю память приложение поддерживает эту функцию, перенос будет произведен в течение пары минут, после чего для каждой перенесенной программы или игры появится активная кнопка «Переместить на телефон».

Как уже понятно, в ОС Android запуск приложения по окончании процесса переноса будет произведен именно с карты памяти.

Но не спешите радоваться. Иногда как сами мобильные устройства, так и создание приложений для Android использование таких функций просто не предусматривает. Кроме того, могут потребоваться даже root-права или использование режима «суперпользователя» (super user).
Лучшие программы
Программ для переноса или непосредственной или игр на съемные носители сегодня существует очень много. Как правило, практически все программы этого типа относятся к разряду freeware (бесплатные). Правда, здесь стоит обратить внимание и на то, что некоторые утилиты очень просты в использовании, а с некоторыми профессиональными программами придется повозиться, чтобы понять, что к чему.
Среди самых простых средств переноса программ на съемные носители можно отметить популярные пакеты типа AppMgr Pro.

Это приложение автоматически анализирует данные установленных приложений, а затем выдает результат в виде отсортированного списка, в котором отдельно указаны приложения для Android, которые можно без проблем перенести на карту памяти. После выбора необходимых приложений и подтверждения действий перенос будет осуществлен автоматически без всякого ущерба для системы.

Не менее интересной является утилита Link2SD. Но рядовому пользователю придется разбираться с ней достаточно долго, ведь потребуется разбивать карту на разделы с компьютера, например, используя программный пакет MiniTool Partition Wizard Home Edition, один из которых должен иметь (Primary), а второй - ext2 (в зависимости от устройства и версии «операционки» это может быть ext3/ext4). Именно во втором разделе и будут храниться переносимые или устанавливаемые программы.
Самым крайним случаем можно назвать использование мобильного устройства с подключением к компьютеру или ноутбуку через USB-интерфейс. Для установки приложений на карту памяти сначала нужно будет инсталлировать программу и на смартфон, и на компьютер. После подключения и синхронизации устанавливать приложения можно непосредственно из окна программы управления с компьютерного терминала.

Программных продуктов такого типа существует большое количество. Отдельно стоит выделить, скажем, Mobogenie или My Phone Explorer, причем вторая утилита поддерживает не только Android-устройства. Работать с такими программами достаточно просто. Нужно просто выбрать установочный файл и указать место инсталляции программы (опять же если такая поддержка имеется и для устройства, и для программы).
Принудительная установка программ на карту памяти
В некоторых случаях можно попытаться применить еще один нестандартный способ. В «операционках» «Андроид» установка приложений на карту памяти таким методом называется принудительной.
Суть самого процесса заключается в установке на ПК программы ADB RUN. На смартфоне при подключении через USB-порт в обязательном порядке должна быть разрешена

После запуска приложения на компьютере нужно будет ввести следующие команды:
Su - если есть (если нет, команда пропускается).
pm getInstallLocation («0» по умолчанию).
pm getInstallLocation 1 - установка в собственную память устройства.
pm getInstallLocation 2 - установка на карту памяти.
pm getInstallLocation 0 - возврат к параметрам по умолчанию.
В принципе, команд немного, но сами видите, это не самый удобный способ. Хотя в некоторых случаях его можно использовать достаточно эффективно, когда другие методы не помогают.
Проблемы с работоспособностью приложений
Считается, что в ОС «Андроид» установка программ на карту памяти - это еще далеко не все. После установки или переноса приложения его нужно запустить и протестировать. Если запуска не происходит, или программа работает не так, как должна, придется повторить вышеописанные действия сначала. Можно попробовать перенести приложение в начальную локацию и проверить его работоспособность там. Если все нормально, значит дело либо в программе, либо в карте памяти, либо в неправильно выполненных операциях по переносу или установке.
Заключение
Подводя некий итог, можно сказать, что здесь были рассмотрены наиболее простые и распространенные способы переноса и установки приложений на съемные устройства памяти. Естественно, каждая утилита имеет свои особенности, равно как и переносимые или устанавливаемые программы. Даже разные модификации мобильных гаджетов, не говоря уже о версиях ОС Android или прошивках, могут играть весьма существенную роль. Но в большинстве случаев хотя бы один способ окажется для многих действенным.
Для большинства людей microSD - это лишь форм-фактор, но на самом деле это не так. Вы без проблем сможете вставить любую microSD-карту в стандартный слот, но далеко не каждая из них будет работать, поскольку карты различаются по множеству признаков.
Формат
Всего существует три различных формата SD, доступных в двух форм-факторах (SD и microSD):
- SD (microSD ) - накопители объёмом до 2 ГБ, работают с любым оборудованием;
- SDHC (microSDHC ) - накопители от 2 до 32 ГБ, работают на устройствах с поддержкой SDHC и SDXC;
- SDXC (microSDXC ) - накопители от 32 ГБ до 2 ТБ (на данный момент максимум 512 ГБ), работают только на устройствах с поддержкой SDXC.
Как видите, обратной совместимости у них нет. Карты памяти нового формата на старом оборудовании работать не будут.
Объём
Заявленная производителем поддержка microSDXC не означает поддержку карт этого формата с любым объёмом и зависит от конкретного устройства. Например, HTC One M9 работает с microSDXC, но официально поддерживает только карты до 128 ГБ включительно.
С объёмом накопителей связан ещё один важный момент. Все карты microSDXC используют по умолчанию файловую систему exFAT. Windows поддерживает её уже более 10 лет, в OS X она появилась начиная с версии 10.6.5 (Snow Leopard), в Linux-дистрибутивах поддержка exFAT реализована, но «из коробки» работает далеко не везде.
Высокоскоростной интерфейс UHS
 К логотипу карты с поддержкой UHS добавляется I или II в зависимости от версии
К логотипу карты с поддержкой UHS добавляется I или II в зависимости от версии
Карты форматов SDHC и SDXC могут поддерживать интерфейс Ultra High Speed, который при наличии аппаратной поддержки на устройстве обеспечивает более высокие скорости (UHS-I до 104 МБ/с и UHS-II до 312 МБ/с). UHS обратно совместим с более ранними интерфейсами и может работать с не поддерживающими его устройствами, но на стандартной скорости (до 25 МБ/с).
2. Скорость
 Luca Lorenzelli/shutterstock.com
Luca Lorenzelli/shutterstock.com
Классификация скорости записи и чтения microSD-карт так же сложна, как их форматы и совместимость. Спецификации позволяют описывать скорость карт четырьмя способами, и, поскольку производители используют их все, возникает большая путаница.
Скоростной класс
К классу скорости (Speed Class) привязана минимальная скорость записи на карту памяти в мегабайтах в секунду. Всего их четыре:
- Class 2 - от 2 МБ/с;
- Class 4 - от 4 МБ/с;
- Class 6 - от 6 МБ/с;
- Class 10 - от 10 МБ/с.
 По аналогии с маркировкой обычных карт, класс скорости UHS-карт вписывается в латинскую букву U
По аналогии с маркировкой обычных карт, класс скорости UHS-карт вписывается в латинскую букву U
У карт, работающих на высокоскоростной шине UHS, пока всего два класса скорости:
- Class 1 (U1) - от 10 МБ/с;
- Class 3 (U3) - от 30 МБ/с.
Поскольку в обозначении класса скорости используется минимальное значение записи, то теоретически карта второго класса вполне может быть быстрее карты четвёртого. Хотя, если это будет так, производитель, скорее всего, предпочтёт более явно указать этот факт.
Максимальная скорость
Класса скорости вполне достаточно для сравнения карт при выборе, но некоторые производители помимо него используют в описании максимальную скорость в МБ/с, причём чаще даже не скорость записи (которая всегда ниже), а скорость чтения.
Обычно это результаты синтетических тестов в идеальных условиях, которые недостижимы при обычном использовании. На практике скорость зависит от многих факторов, поэтому не стоит ориентироваться на эту характеристику.
Множитель скорости
Ещё один вариант классификации - это множитель скорости, подобный тому, который использовался для указания скорости чтения и записи оптических дисков. Всего их более десяти, от 6х до 633х.
Множитель 1х равен 150 КБ/с, то есть у простейших 6х-карт скорость равна 900 КБ/с. У самых быстрых карт множитель может быть 633х, что составляет 95 МБ/с.
3. Задачи
 StepanPopov/shutterstock.com
StepanPopov/shutterstock.com
Правильно выбирать карту с учётом конкретных задач. Самая больша́я и самая быстрая не всегда лучшая. При определённых сценариях использования объём и скорость могут оказаться избыточными.
При покупке карты для смартфона объём играет большую роль, чем скорость. Плюсы большого накопителя очевидны, а вот преимущества высокой скорости передачи на смартфоне практически не ощущаются, поскольку там редко записываются и считываются файлы большого объёма (если только у вас не смартфон с поддержкой 4K-видео).
Камеры, снимающие HD- и 4K-видео, - это совсем другое дело: здесь одинаково важны и скорость, и объём. Для 4K-видео производители камер рекомендуют использовать карты UHS U3, для HD - обычные Class 10 или хотя бы Class 6.
Для фото многие профессионалы предпочитают пользоваться несколькими картами меньшего объёма, чтобы минимизировать риск потери всех снимков в форс-мажорных обстоятельствах. Что до скорости, то всё зависит от формата фото. Если вы снимаете в RAW, есть смысл потратиться на microSDHC или microSDXC класса UHS U1 и U3 - в этом случае они раскроют себя в полной мере.
4. Подделки
 jcjgphotography/shutterstock.com
jcjgphotography/shutterstock.com
Как бы банально это ни звучало, но купить подделку под видом оригинальных карт сейчас проще простого. Несколько лет назад SanDisk заявляла, что треть карт памяти SanDisk на рынке является контрафактной. Вряд ли ситуация сильно изменилась с того времени.
Чтобы избежать разочарования при покупке, достаточно руководствоваться здравым смыслом. Воздерживайтесь от покупки у продавцов, не заслуживающих доверия, и остерегайтесь предложений «оригинальных» карт, цена которых значительно ниже официальной.
Злоумышленники научились подделывать упаковку настолько хорошо, что порой её бывает очень сложно отличить от оригинальной. С полной уверенностью судить о подлинности той или иной карты можно лишь после проверки с помощью специальных утилит:
- H2testw - для Windows;
Если вы уже сталкивались с потерей важных данных из-за поломки карты памяти по той или иной причине, то, когда дело дойдёт до выбора, вы, скорее всего, предпочтёте более дорогую карту известного бренда, чем доступный «ноунейм».
Помимо большей надёжности и сохранности ваших данных, с брендовой картой вы получите высокую скорость работы и гарантию (в некоторых случаях даже пожизненную).
Теперь вы знаете об SD-картах всё, что необходимо. Как видите, есть много вопросов, на которые вам придётся ответить перед покупкой карты. Пожалуй, наилучшей идеей будет иметь различные карты для различных нужд. Так вы сможете использовать все преимущества оборудования и не подвергать свой бюджет лишним расходам.
Как известно, карты памяти (флеш карты) используются для хранения информации и значительно расширяют возможности телефона. Вообще - то, сам по себе мобильный телефон в чистом виде не нуждается в дополнительной памяти, ему достаточно того минимума, который обеспечивает встроенная в него память. Первые телефоны имели и адресную книгу, и возможность приёма либо отправки сообщений, хранили журнал последних вызовов и сообщений. Даже современные модели порой ограничиваются встроенной памятью, при этом имея дополнительный, обширный набор новых функций. Дело в том, что в последнее время мобильник перестал быть просто средством коммуникации. В него все больше добавляются новые функции, такие как встроенные мр3-плееры, камеры, ситуация коренным образом стала меняться. Многте новые задачи требуют наличие большего объема памяти для своей работы. И вот Вам уже захотелось увеличить объём памяти вашего телефона.
Часто карта памяти не поставляется в комплекте с телефоном, но она как правило недостаточного объема, а может Вам просто хочется поменять старую на более ёмкую. Стоит отметить, что далеко не всякая флэш-карта будет совместима с вашей моделью телефона. Существует огромное количество разновидностей карт памяти и переходников к ним: CompactFlash, xD-picture и Memory Stick SD/MMC и другие. Эту информацию посмотрите в руководстве или на сайте производителя. Иногда бывает, что старая прошивка телефона (программа внутри него) не поддерживает карточки больше определенного размера. Порой простая перепрошивка помогает - и вот телефон с радостью принимает новую карточку и Вы можете спокойно ее использовать.
Не лишним будет при выборе карты обратить внимание на производителя этой карты. Существует целый ряд производителей, зарекомендовавших себя очень хорошо: такие как Transcend, Apacer, Kingston, Kingmax, SanDisk, Sony. Обычно на них следующая гарантия:
- Transcend – 2 года;
- Apacer – 3 года;
- Kingston – 3 года;
- Kingmax – 2 года;
- SanDisk – 5 лет;
- Sony – 1 год (за рубежом возможно найти гарантию до 5 лет).
Следует учесть что при покупке карты например объёмом 1Гб, Вы получите доступным для работы лишь 900-950 Мб, поскольку часть карты занимает информация для защиты карты от сбоев, данные о файлах, разметка файловой системы и другая служебная информация.
Одним из важных параметров карты является информация о скорости карты. Перевести таинственное обозначение, например, 20х легко, это означает 3 Мб в секунду. То есть средний размер mp3 файла. Как это посчитано? Элементарно: "1х" примерно равено - 150 кб в секунду. Ну а дальше работает таблица умножения.
Ну вот, карта и куплена. На этом можно остановиться и приступить к эксплуатации, но и здесь есть свои ньюансы. Конечно, есть Bluetooth, IrDA, GPRS и прочие варианты для передачи данных. Но для связи телефона с вашим домашним компьютером (или ноутбуком) вам потребуется или тот же Bluetooth адаптер, ну или же Card-Reader (кардридер – устройство для подключения флеш - карты). Кардридер обеспечит и большую скорость передачи данных, и достаточно универсален, то есть вы вполне сможете использовать его для карт памяти разных типов, причём не только для мобильных телефонов. Поэтому не стоит экономить 10-15 у.е. на покупке кардридера среднего класса. Обратите внимание, что современная модель должна поддерживать интерфейс USB 2.0 или FireWire.
Рассмотрим некоторые распространенные проблемы. Если ваш телефон не "видит" карту памяти или выдаёт ошибку типа "Memory card access denied", это еще не повод бежать в магазин или сервис-центр не ее замену. Изначально следует проверить хорошо ли она вставлена. Как ни странно, процедура "вынуть-вставить" помогает в половине случаев. Ну, если это не помогло, карту можно отформатировать. Если телефон просто её не видит, то тут уж точно понадобится кардридер, иначе форматирование можно провести и с телефона. Как это делать - как правило описано в руководстве на телефон.
Другое дело если используете кардридер. Подключаем к компьютеру и если ОС Windows, то правой клавишей мыши по иконке вашей карточки в Моём Компьютере, и Свойства->Сервис->Проверка диска [Выполнить проверку, исправляя повреждённые сектора]. Чаще всего это исправит ошибки файловой системы и позволит нормально работать с вашей картой памяти. Ну, а если не помогло, то правая клавиша мыши по иконке -> форматирование. Если же и это не помогло, то возможно ваш телефон не поддерживает FAT32 и повторите форматирование выбрав ФС FAT. Иногда бывает, что после форматирования в кардидере карту памяти надо отформатировать и в телефоне.
ВНИМАНИЕ: форматирование полностью уничтожит информацию на носителе, так что перед этим по возможности сохраните все данные с карты.
Для того чтобы ваша карта памяти исправно служила вам весь свой ресурс (около 5 лет использования), следуйте нескольким правилам:
Противопоказаны физические повреждения (карту нельзя сгибать, бросать и т.д…);
не стоит держать карту вблизи источников тепла, прямых солнечных лучей, влажности;
карта чувствительна к электростатическим разрядам (аккуратней с ней когда берете ее в руки);
никогда не отключайте карту во время передачи информации (можете потерять как информацию так и карту).
Ещё одна особенность - карты стандарта SD и MMC, а также переходники на эти стандарты можно заблокировать для перезаписи-удаления. Это делается вручную на самой карте памяти/адаптере. Так что если вам вдруг не удаётся записать что-то на карту, проверьте, возможно она всего лишь заблокирована.
Ну и напоследок. Если ваша карта памяти стала требовать пароль, а вы его не знаете, то существуют специализированные программы для его восстановления. Н Так что не обязательно спешить в сервис-центр. Оставьте это на случай, если не получилось восстановить самому.
Большинство владельцев устройств на Андроид рано или поздно сталкиваются с проблемой нехватки внутреннего пространства для хранения файлов . Регулярная установка приложений постепенно уменьшает количество свободного места в гаджете, что приводит к торможениям, неправильной работе, а то и вовсе полному отказу системы работать нормально. В этом случае поможет замена внутренней памяти Android на карту памяти. Как это сделать и какие ещё существуют способы борьбы с такой неприятностью, рассмотрим далее.
Прежде чем копаться в настройках и все разом приложения переносить на флешку, нужно понять, какие, вообще, существуют типы памяти на вашем Андроид-устройстве:
- оперативная - необходима для корректной работы приложений, программ и других процессов, которые выполняются в телефоне или планшете;
- ПЗУ - хранит информацию об операционной системе во время прошивки и эти данные нельзя перенести на сторонние носители;
- внутренняя - сюда устанавливаются приложения в автоматическом режиме , а также любая пользовательская информация; сколько осталось свободного места система сообщает при установке нового ПО;
- карточка расширения - внешний накопитель, который призван расширить внутреннюю память устройства и хранить приложения, пользовательскую информацию.
Почему не получается сохранить приложения на SD-карту?
Во многих гаджетах автоматически разрешить установку новых приложений на флешку не получится. Это касается телефонов и планшетов начиная с версии 4.4.2 и заканчивая 6.0.1. В таком случае замена внутренней памяти на карту SD просто необходима, а сделать это можно несколькими способами (в том числе и использовать сторонние приложения). Но сначала нужно узнать версию Андроид, которая установлена на вашем гаджете. Для этого нажимайте последовательно на:
- Меню;
- Настройки;
- О телефоне.

В открывшемся списке и будет указан версия ОС.
Программы для переноса приложений на карту памяти
Разработчики позаботились о пользователях и создали программы для того, чтобы сделать память флешки основной на Андроид. Это особенно полезно для старых версий системы, например, 2.2 или даже более ранних.

Удобное ПО, в котором есть весь необходимый инструментарий для переноса информации с внутренней памяти на внешний накопитель. Интерфейс интуитивно понятный и простой. Доступные для перемещения приложения помечены иконками, при нажатии на которые открывается вся доступная о них информация, а также возможные действия (перенести, скопировать, удалить).
Move2SD Enablerv
Это ПО интересно пользователям по двум причинам. Первая - оно совместимо с разными версиями Android (в том числе и более поздними). А вторая - возможность перенесения данных и приложений, которые в системе помечены как «недопустимые для переноса».

Ещё одна интересная разработка, которая упрощает жизнь пользователей Android-гаджетов . Основные преимущества - простая установка ПО (без необходимости дополнительно качать скрипты и библиотеки) и возможность переносить информацию не полными библиотеками, а только их частями.
Какие ещё есть методы?
Есть ещё вариант, как внутренней памятью на Андроид сделать SD-карту. Если версия вашего гаджета от 2.2 до 4.2.2, то инструкция предельно простая, нажимайте на:
- Настройки;
- Память;
- Диск для записи по умолчанию;
- SD-карта.
Напротив флешки появится галочка или кружок, которая свидетельствует об изменении настроек. Теперь установка приложений будет автоматически идти на флеш-накопитель.
Для пользователей Android KitKat и выше процесс будет сложнее и муторнее. Главная проблема заключается в том, что вам потребуется получить root-права для своего устройства . Сделать это можно и в домашних условиях, но есть риск превратить своё устройство в «кирпич», который либо не подлежит ремонту, либо его приведут в чувство только в сервисном центре за дополнительную плату.
Помните, что, самостоятельно устанавливая рут-права, вы лишаете свой аппарат гарантии и действуете на собственный страх и риск. Стоит оно того или нет - решать вам. Может быть, менее рискованно каждый раз вручную переносить новые приложения?
А что думаете вы? Расскажите в комментариях, приходилось ли вам получать root-права, успешно ли или, может, вы знаете другие способы, как переключить память планшета/телефона на карту памяти.
Вы хотите использовать карту MicroSD в качестве реального расширения памяти и устанавливать приложения на нее? Для этого вам нужно отформатировать её как внутреннюю память. На большинстве телефонов это сделать достаточно просто, но, к сожалению, некоторые производители, такие как Sony, LG или Samsung, не обладают такой функцией по умолчанию. Но если ваш смартфон оснащен Android Marshmallow или новее, то вы можете воспользоваться командной строкой. Правда после этого избегайте обновлений Андроид. Как объединить память грамотно, мы расскажем в этой статье.
Перейти:
Простой способ
Если вам повезет, ваш смартфон позволит вам сделать это, без подключения его к ПК. Этот метод, скорее всего, будет единственной надеждой, если вы используете более новую версию Android (7.0 Nougat или 8.0 Oreo). Вот как проверить:
- Установите SD-карту в телефон Android и дождитесь ее распознавания
- Откройте Настройки> Храненилище
- Коснитесь имени вашей SD-карты.
- Коснитесь трех вертикальных точек в правом верхнем углу экрана.
- Нажмите «Настройки» .
- Выберите Форматировать как внутреннюю память .
- Нажмите «Очистить и форматировать»
- Затем Android предложит перенести данные
Если ваш смартфон не позволяет вам это делать, процесс становится более сложным. Мы перейдем к нему ниже.
Что делать, если ваш телефон не позволяет вам форматировать microSD в качестве внутренней памяти
Некоторые производители смартфонов отключают обычную функцию Android для форматирования microSD в качестве внутренней памяти, скрывая возможность сделать это с вашего телефона. Но все же можно активировать данный процесс с помощью ПК, не требуя никаких привилегий root.
Точные шаги варьируются в зависимости от версии Android вашего телефона. Этот метод хорошо cработал с Android 6.0 Marshmallow и Android 8.0 Oreo, однако мы столкнулись с трудностями на Android Nougat.
Для телефонов, использующих Android 6.0 Marshmallow
Когда карта MicroSD отформатирована как внутренняя память, приложения могут быть полностью сохранены на ней. Это означает, что если вы загружаете приложение общим размером 2 ГБ, тогда на SD-карте должно быть 2 ГБ места. Если, однако, карта MicroSD отформатирована только как резервная — памяти не хватит, как пишет PLATYPUS_DIARRHEA в Reddit.
Просто потому, что параметр меню невидим, это не значит, что он не работает. Через несколько дней после публикации в Reddit стало известно, что в командной строке можно также отформатировать карту MicroSD как внутреннюю память в Galaxy S7. Мы успешно протестировали инструкции с Samsung Galaxy S7, Sony Xperia Z5 и LG G4, работая под управлением Android 6.0 Marshmallow.
Все три смартфона работают с завода или после обновления с Android 6.0 Marshmallow и имеют слот для карт MicroSD. Кроме того, отсутствует опция меню для форматирования карты MicroSD как внутренней памяти. Функция доступна только в HTC One A9 и в Motorola на всех смартфонах Moto.

Почему Samsung, LG и Sony спрятали этот пункт? Я подключил каждый из трех смартфонов к компьютеру, и каждый из них имел одну карту MicroSD.
Затем я ввел в команды, описанные в своем блоге. Как только вы откроете окно командной строки и подключите смартфон, вы можете ввести первую команду:
- adb shell
Теперь командная строка готова к запуску системных команд на вашем смартфоне. В этом случае мы хотим отформатировать SD-карту или её часть в качестве внутренней памяти. Даже если Sony, Samsung и LG откажут нам в такой возможности в графическом интерфейсе пользователя, мы все равно можем выполнить эту команду через консоль. Сначала, однако, нам нужен идентификатор SD-карты. Узнать его можно следующей командой:
- sm list-disks
В моем случае диск называется 179.64 . Возможно, у вас он другой. Обратите внимание на точный идентификатор. В следующей команде мы будем форматировать и разбивать карту MicroSD. Ваш контент будет удален. Если на карте есть важные файлы, скопируйте их на другой диск или в компьютер. Если вы хотите постоянно держать карту MicroSD в смартфоне, вы можете теперь разбить всю вашу память. Для этого введите:
- sm partition disk:179,64 private
Операция занимает несколько секунд или минут, в зависимости от емкости карты памяти. Если вы хотите использовать лишь определенный процент, чтобы его могли читать другие устройства, вы должны исключить его из личного раздела. Команда разделения 50:50 выглядит так:
- sm partition disk:179,64 mixed 50
Это конец руководства Пола О’Брайена, но не конец работы. Если вы теперь хотите использовать переразмеченную память, вы также должны перенести приложения и данные. Это можно сделать через раздел «Хранилище» в меню настроек Android. Выберите карту MicroSD, затем перейдите в верхнюю правую часть меню и нажмите «Переместить данные» . Вы не можете выбрать этот пункт меню перед разделением.

Теперь все загруженные приложения полностью запишутся на карту MicroSD. Только системные приложения и обновления используют внутреннюю память. Это означает, что вы никогда не получите сообщение об ошибке из-за нехватки места.

Смартфоны с Android Oreo
Недавние обновления для Android немного изменили правила, но по-прежнему можно использовать этот метод с ADB. Просто начните работу с ADB по методу выше, но после ввода shell adb вам будет предложено установить определенные значения.
Введите следующие строки, чтобы разблокировать возможность форматирования карт microSD в качестве внутреннего хранилища на вашем телефоне:
G8141:/ $ sm set-force-adoptable true
G8141:/ $ sm list-disks
— disk:179,0
G8141:/ $ sm partition disk:179,0 private
G8141:/ $ sm set-force-adoptable false
G8141:/ $ exit
Мы проверили этот метод на Sony Xperia XZ Premium под управлением Android 8.0 Oreo, и это сработало. На скриншотах ниже вы можете увидеть 16-гигабайтную карту microSD, установленную в качестве внутренней памяти:

Проблемы с обновлениями системы и Nougat
Некоторые читатели сообщили о трудностях при установке обновлений системы в Android 6.0 после использования вышеописанных методов. Обновление для Android 7.0 Nougat не представляется возможным после установки MicroSD в качестве внутренней памяти. Наши тестовые устройства с Android 7.0 Nougat, даже не реагируют на команды консоли, показанные выше.
В связи с отсутствием документации в сети, мы можем только рекомендовать выполнить ряд операций, перед обновлением системы. Сделайте резервную копию фотографий или музыки на свой компьютер или в облако и освободите столько памяти на SD-карте и смартфоне, сколько сможете.
Удалите ненужные приложения и верните данные во внутреннюю память. Затем отформатируйте карту MicroSD как съемный носитель. Только тогда вы сможете безопасно установить обновление для Android.
В чем подвох?
Карты MicroSD работают не так быстро, как встроенная память смартфона. Поэтому не тратьте деньги на более дешевые, а вместо этого покупайте себе карты памяти с разумной пропускной способностью чтения. Extreme Pro и MicroSD от Sandisk оказались, по нашему мнению, лучшими по соотношению цена/качество. При пропускной способности записи 74 Мбайт/с вы не должны испытывать задержек. Такие карты лучше всего подходят для установки в качестве внутренней памяти
Интересно, что только LG G4 смог правильно прочитать расширенную память. Samsung показал неестественно большое количество занятой памяти, а память Sony была даже отрицательной. Тем не менее, у нас не было никаких осложнений, и даже когда мы были подключены к компьютеру, мы смогли получить доступ ко всем нашим данным должным образом, хотя мы могли видеть только общую, а не конкретную часть памяти. Трудности возникли только в случае обновления системы (см. выше).
Увеличение объема памяти: полный успех
Мы подвергли все описанные выше смартфоны единому тесту на выносливость. Мы установили Final Fantasy IX на всех устройствах. Размер игры составляет 1,8 ГБ. После установки легко увидеть, какая из двух видов памяти, внутренняя или SD-карта — использовалась. Во всех случаях, после установки на SD-карту, на 1,8 ГБ меньше места. Успех такой степени не может быть достигнут с SD-картами, отформатированными как внешняя память, поскольку полная миграция данных невозможна.
Сравните значения внутренней памяти и памяти SD-карты на скриншоте для подтверждения.

Что произойдет, если извлечь карту microSD?
Конечно, вопрос в том, что происходит, если карта MicroSD исчезает из системы. На самом деле это создает серьезную проблему для ваших приложений. В конце концов, они больше не могут получить доступ к своим данным. Поскольку разделы с вашей операционной системой и информация для заводского сброса все еще сохраняются во внутренней памяти, удаленная или сломанная SD-карта не может нанести большого вреда. Когда мы удалили карту MicroSD, значки приложений просто исчезли, а при повторной установке вернулись обратно.
Если вы потеряете SD-карту или сломаете её, ваши данные будут потеряны. Поскольку они зашифрованы как внутренняя память, вы можете не надеяться на восстановление данных. Вместо этого применяйте регулярное резервное копирование. Так что смело получайте удовольствие от дешевого расширения памяти вашего смартфона Marshmallow.
Безопасное удаление внутренней разбитой SD-карты
Чтобы безопасно извлечь SD-карту со смартфона, вы должны отменить описанный выше процесс. Поскольку вашего места для хранения во внутренней памяти, вероятно, недостаточно, сначала нужно перенести фото и другие данные на иное хранилище, например в жесткий диск вашего ПК.
Затем вернитесь к настройкам «Хранилище и USB-накопители» и нажмите «Переместить данные во внутреннюю память» в меню. Затем отформатируйте SD-карту, как внешнюю память. Выполните оба действия (резервное копирование и форматирование), чтобы ваши данные не могли быть утеряны, и вы сможете использовать SD-карту с другими устройствами.